
by Steve Sorbo | May 1, 2018 | Uncategorized
If your Mac is anything like ours, you end up with lots of apps open, each with one or more windows that obscure the Desktop. For those people who like to save in-progress documents to the Desktop and keep current project folders there, all those windows get in the way. macOS has a solution. Open System Preferences > Mission Control, and in the Keyboard and Mouse Shortcuts section, from the Show Desktop pop-up menu, choose a keyboard shortcut. Try the right-hand modifier keys—we’re fond of Right Option—because they’re easy to press and aren’t likely to be used for other purposes. Then, whenever you want to see and work with the icons on your Desktop, hit that key, and do what you want. If you like, you can press that key again to bring the windows back.
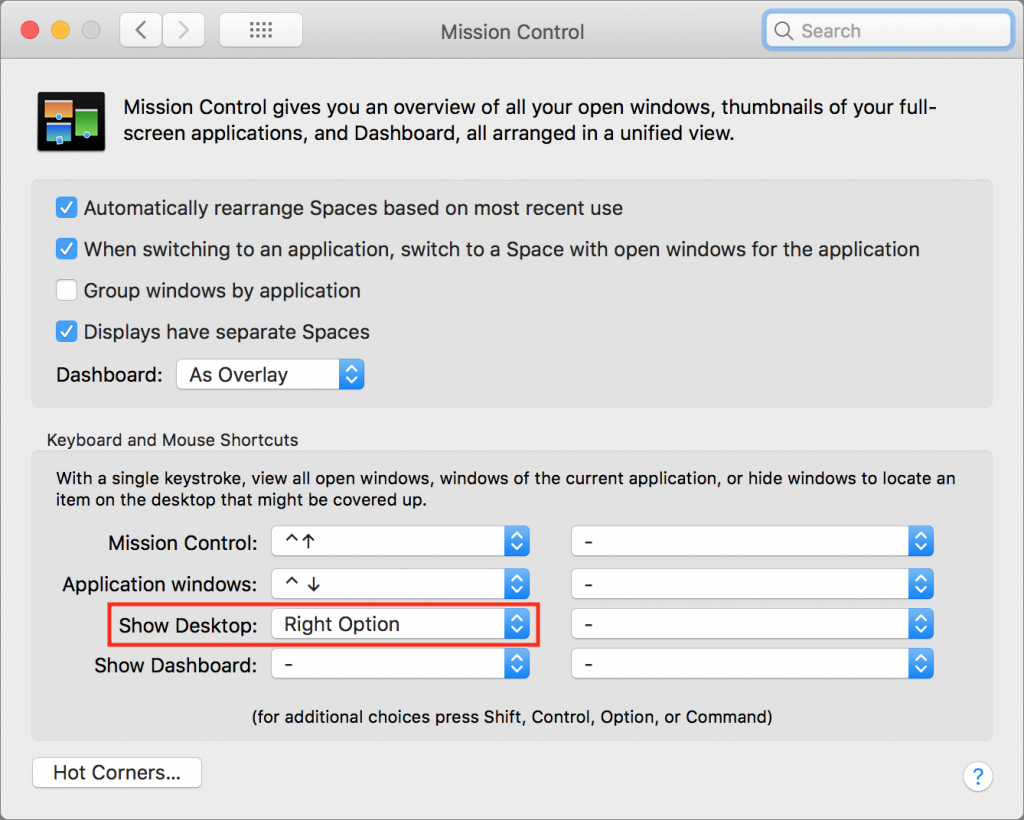

by Steve Sorbo | May 1, 2018 | Uncategorized
Finder freezes. They shouldn’t happen at all, and they don’t happen often, but it’s not unheard of for your Mac’s Finder to freeze, freak out, or otherwise stop responding properly. To bring it back to life, hold down the Option key, click and hold the Finder icon in the Dock, and choose Relaunch. (If the “click and hold” action feels odd, you can instead hold down Control and Option, and then just click.) In theory, you should be able to keep working normally after the Finder relaunches, but we recommend restarting your Mac afterward just to be safe.
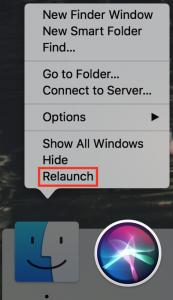
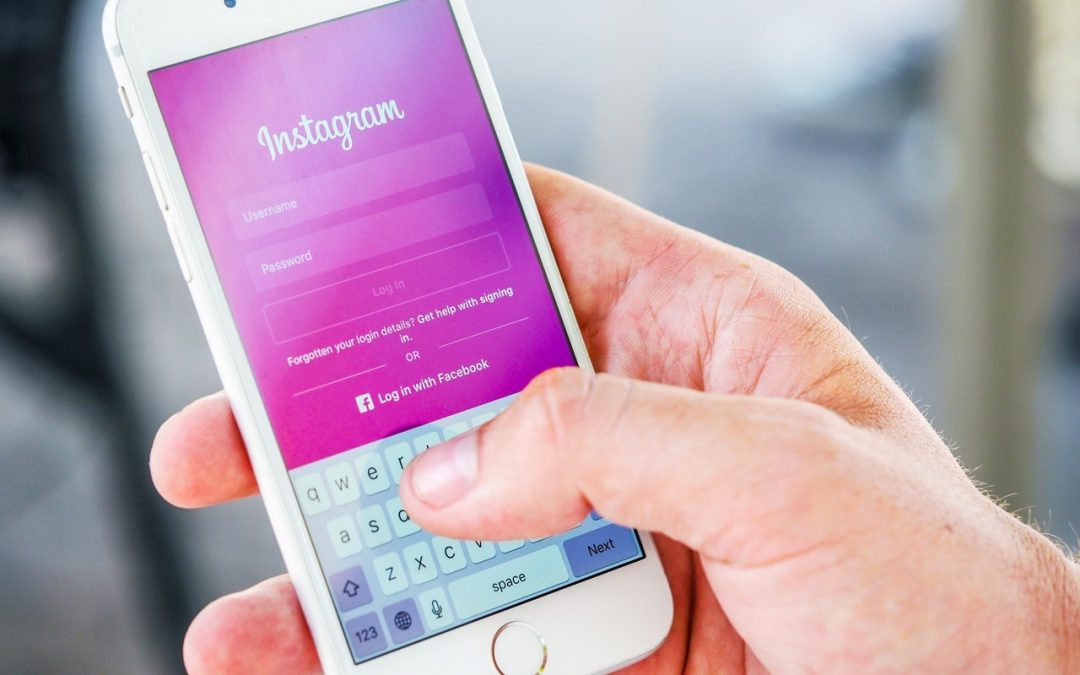
by Steve Sorbo | May 1, 2018 | Uncategorized
Smartphone addiction is real. Do you check your iPhone before you get out of bed? During family dinners? Right before you go to sleep? Constantly during the day even when you’re on vacation? If you—or your family members—feel that you’re disappearing into your phone too often or at inappropriate times, it may be time to do something about it.
To start, you might want to quantify the problem, and for that, you can turn to a free iPhone app called Moment. Written by developer Kevin Holesh, Moment is designed to track three key pieces of data:
- How often you pick up your iPhone every day
- How much time you spend on your iPhone
- Which apps you use the most
It then uses that information to paint a picture (well, not literally) of your iPhone use. Most people underestimate how much time they spend on their iPhones by about 100% (the average Moment user uses their iPhone for nearly 4 hours per day!). Knowing how much time you spend is the first step toward using your phone intentionally, rather than as a conduit to a constant stream of social media updates (look at the stats shown below), email messages, and quick-hit entertainment.
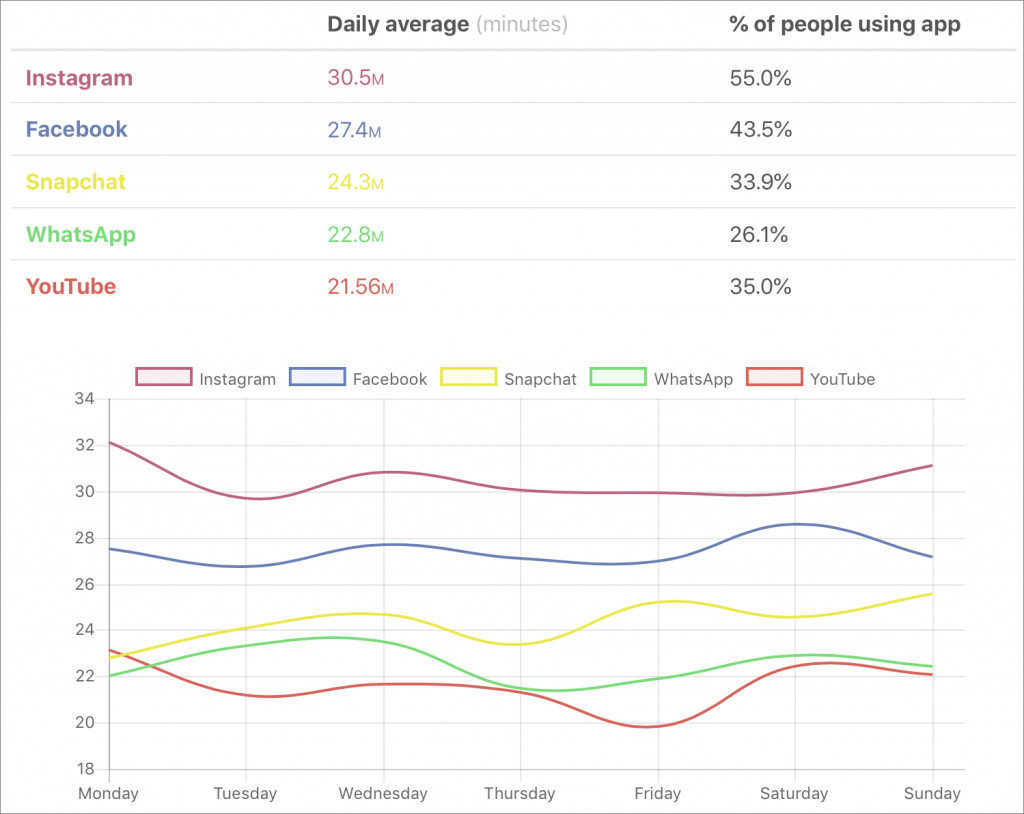
To get started, use the App Store app to install Moment, and then launch the app. It starts tracking your usage immediately, although once per week you’ll need to take screenshots of Settings > Battery so Moment can figure out how long you use each app. Then ignore Moment for a few days so it can gather some data.
On the main Screen Time screen, Moment shows how much time you’ve spent on your phone today, along with a scrolling bar graph of how much time you spent every day since you installed Moment. Don’t get too hung up on these raw numbers, though, since Moment tracks every second the screen is on. You probably aren’t concerned about time spent reading an ebook or working out with an app that talks you through a routine.
To view both a breakdown by app and a timestamp for each time you picked up your iPhone, tap any day’s entry, and to see how much you use a particular app on average, tap it in the day view. You can answer a Yes/No question about whether you’re happy with how much you use the app, which informs the Time Well Spent aggregate data about which apps people are and are not concerned about.
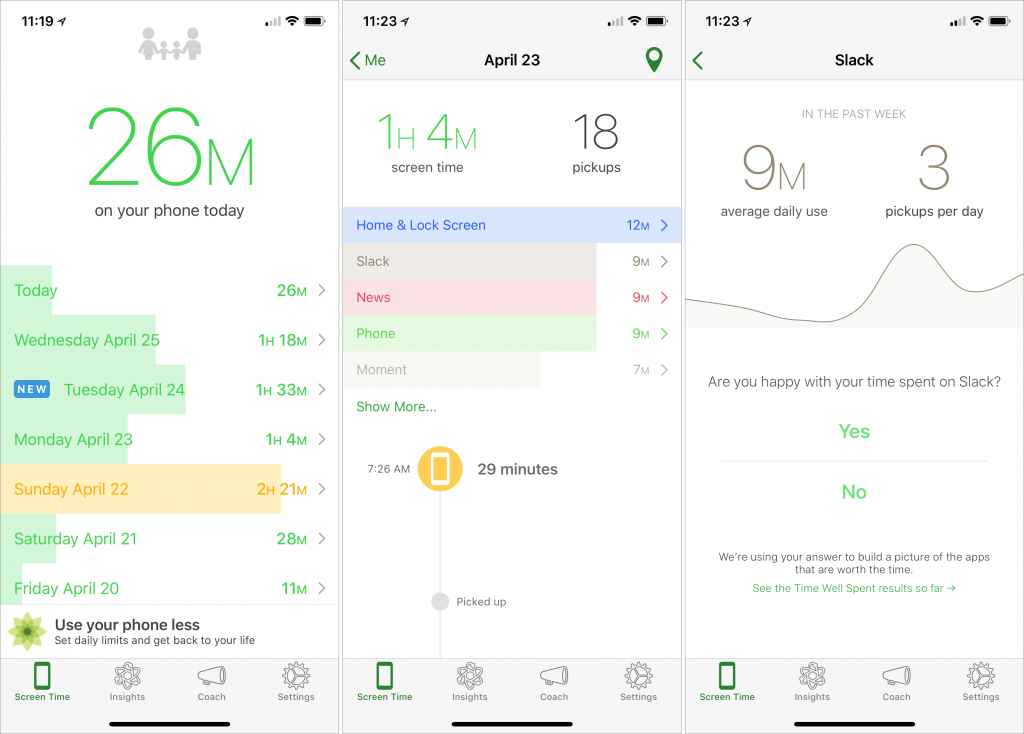
All that is helpful, but for a more useful overview, tap Insights and then Week. You’ll see graphs of your usage patterns for screen time, waking life, pickups, most used app, and sleep (this depends on your first and last pickups of the day, so take its data with a grain of salt). Tap any graph to see more detail, but wait until you’ve used Moment for a while.
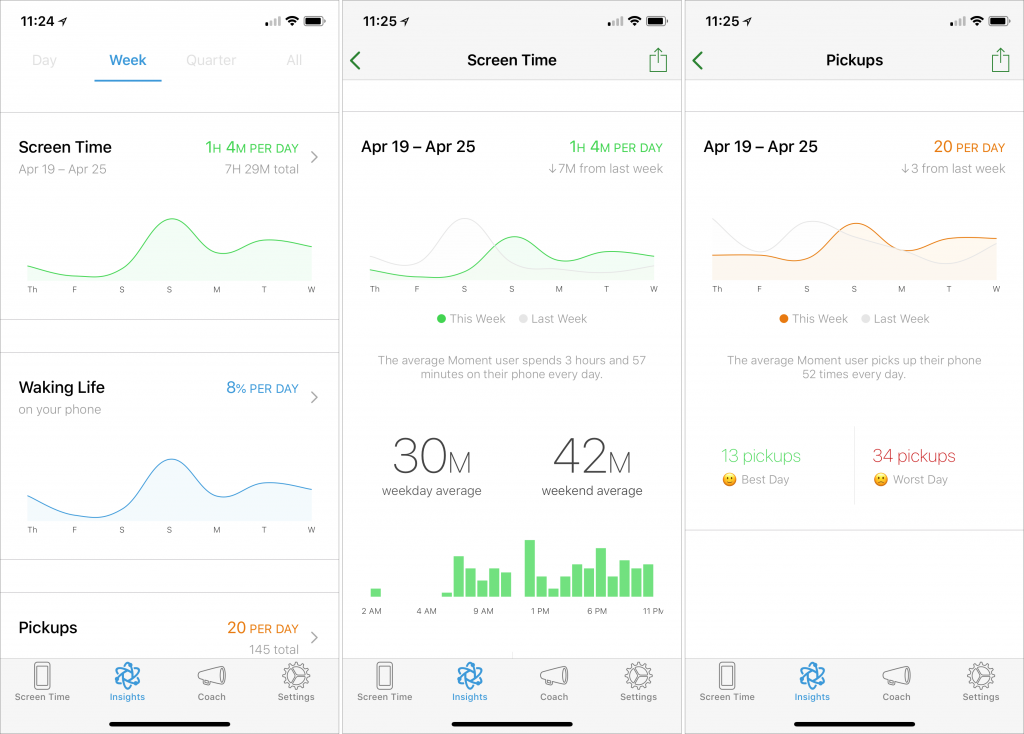
Everything we’ve described so far is free, but Moment offers additional features for a one-time $3.99 in-app purchase. They let you exclude certain apps from the app-use detection, if you don’t want to be dinged for using apps that are necessary or otherwise positive. You can receive quick reminders about your usage, and set daily time limits. There is even a 14-day Phone Bootcamp course that helps you rethink your relationship with your phone.
More interesting for parents is Moment Family, a subscription service ($26.99 for 6 months or $44.99 for 12 months) that allows you to monitor your entire family’s screen time with Moment, set phone-free dinner times, and enforce daily limits.
So if you’re perturbed by the amount of time you spend using your iPhone every day, give Moment a try. On its own, it won’t solve your problem but by showing you exactly how often you turn to your phone—and for what apps—it can help you regain control over your usage patterns. And if others in your family have trouble putting their iPhones down at dinner or to do homework, Moment Family could be the answer.
Social Media: Bothered by how much you find yourself using your iPhone for social media? Use the Moment app to quantify the problem. An added subscription can also help an entire family reduce excessive iPhone use.

by Steve Sorbo | May 1, 2018 | Uncategorized
Backing up your Mac is like flossing your teeth: everyone knows they should do it every night, but too many people never get around to it. Unlike flossing, once you set up backups, they don’t require daily attention. And turning on Apple’s Time Machine backup feature is easy—simply open System Preferences > Time Machine, click Select Backup Disk, and pick a hard drive to hold your backups.
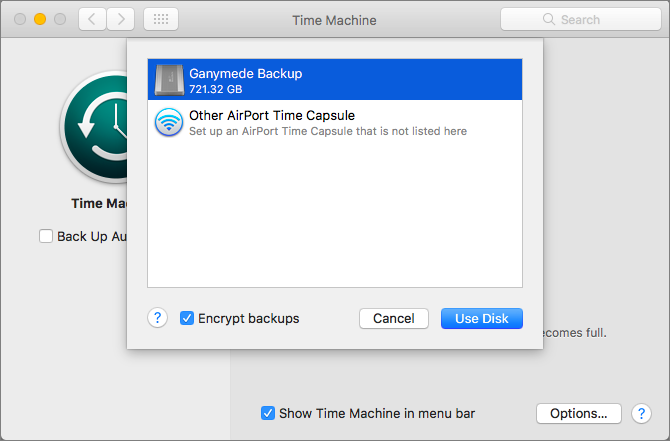
Ah, but there’s the rub. If you don’t have an appropriate hard drive, you need to get one, and there are tons of options. Here’s our rundown of what to look for, with recommendations.
How Much Space Do You Need?
The first question when looking for a backup drive is how much data it needs to hold. You could put a lot of effort into figuring this out, but for most people, the answer simple. Buy the largest drive you can reasonably afford, as long as it will hold at least two to three times as much data as you have or anticipate creating in the near future.
Say you use a MacBook Pro with a 512 GB SSD. You could get by with a 1 TB backup drive, which would be twice as large as your internal drive. But if a 1 TB drive costs $100 and a 2 TB drive costs $130, it’s worth the extra $30 to double the available space.
How Will You Connect It to Your Mac?
With external hard drives, you need to match the ports on your Mac with the ports on the drive. That might sound tricky, what with USB 3, FireWire, USB-C, and Thunderbolt. Luckily, for most people, the right choice is simple: a drive that supports USB 3. They’re inexpensive and plenty fast for backups.
Nearly every Mac sold since 2012 supports USB 3, either via the familiar USB-A port or the newer USB-C/Thunderbolt 3 port. If your Mac has only USB-C ports—as would be the case if you have either a MacBook or a recent MacBook Pro—you may also need an adapter cable that’s USB-A on one end and USB-C on the other.
What Type of Drive Should You Buy?
Inside the case, an external hard drive contains either a 2.5-inch or 3.5-inch drive mechanism.
- 2.5-inch drives are smaller, more portable, and usually bus-powered, meaning they get power from your computer instead of from a wall outlet, which makes them easier to hook up and use. They’re also designed to be more rugged. On the downside, they cost more per gigabyte, max out at 5 TB in size, and are often slower.
- 3.5-inch drives usually need to be plugged into power, and they’re less appropriate to carry around. However, they cost less per gigabyte and can be bought easily in sizes up to 8 TB. Plus, they tend to support more connection types, making them more flexible.
If you work mostly on a notebook Mac and lead a mobile lifestyle, carrying a bus-powered 2.5-inch drive ensures you can back up while traveling. Such a drive might also be best for a MacBook-equipped college student. However, if your Mac mostly sits on a desk or you bring your laptop back to the same place every night, you’ll likely be better served by a 3.5-inch drive—they’re faster, cheaper, and store more data.
Putting It All Together
Since the hard drive mechanisms are made by a relatively small number companies, the differences between external drives mostly come down to the price, industrial design, and extra ports. We’ve generally had good luck with drives from Other World Computing, LaCie, Seagate, and Western Digital. Feel free to ask us for specific recommendations for your setup.
Social Media: When it comes to losing data, the question is when it will happen, not if it will happen. Everyone loses data eventually. Smart people have backups. Here’s how to pick the right backup drive for your needs.

by Steve Sorbo | May 1, 2018 | Uncategorized
Don’t get us wrong—email is great. But sometimes there’s too much of it at work, as colleagues share information too broadly or chime in unnecessarily, and as marketing offers and other junk fills your inbox. Over the past few years, lots of organizations—including small and large firms, non-profits, academic departments, student project teams, and government agencies—have moved their internal communications to the group messaging service Slack, which is free but includes paid plans with additional features. It’s also possible to make public groups that anyone can join.
Slack, which has apps for macOS, iOS (iPhone and iPad), Windows, and Android, isn’t conceptually all that different from Apple’s Messages app. You type short messages and other people in the conversation can reply. You can share graphics or other files in the discussion, and search through past messages. Slack supports person-to-person voice calls, and if you switch from a free to a paid team, group calls, video conferencing, and screen sharing.
What sets Slack apart from simple messaging apps is that it lets you segment discussions into “channels,” which can either be public, such that everyone in the team can see them, or private, so only invitees can participate. Plus, you can have “direct message” conversations with individuals or small groups.
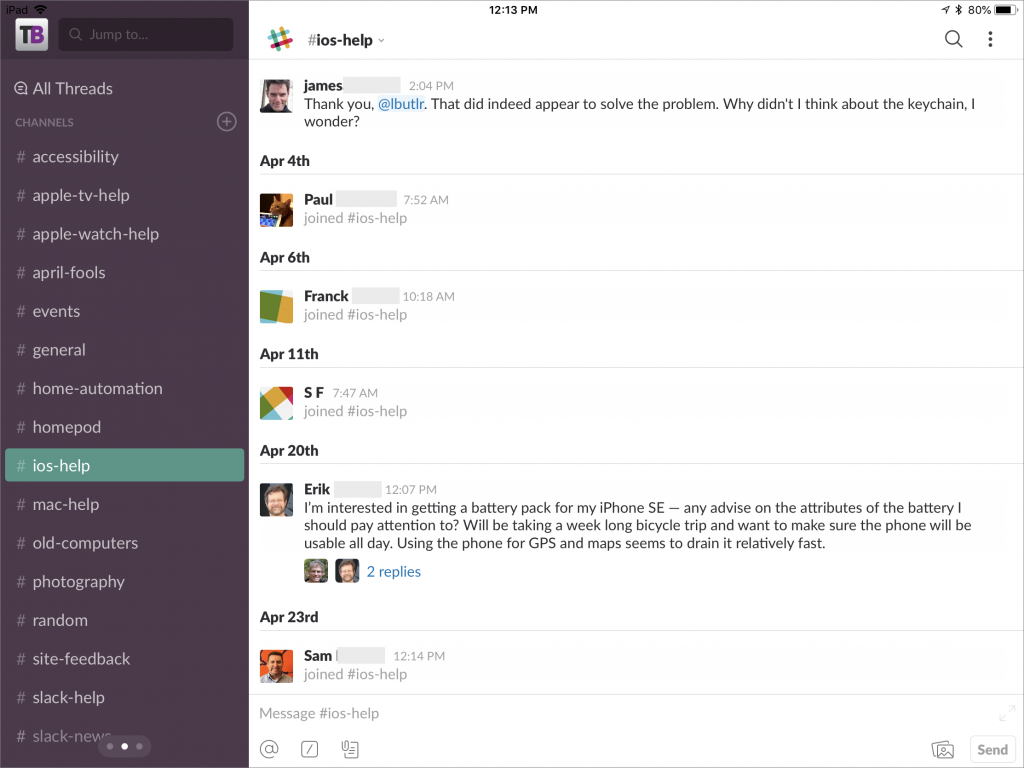
The beauty of Slack channels is that they’re easy to create and they bring together all communications relevant to a particular workgroup, project, or topic. You might have a private #marketing channel for everyone in that department, a private #annual-report channel for the people who need to put together that document, and a public #facilities channel to talk about burnt-out lightbulbs and stuck doors. That’s way better than organization-wide mailing lists, since you can pay attention to just those channels that matter to you, and ignore the others.
How do you keep up on discussions? Slack has flexible notifications, letting you choose at the top level to be notified about everything; just direct messages, mentions, and keywords; or nothing. You can also choose to be notified of replies to threads you’re in. Then you can override those defaults for any channel or conversation you’re in, which lets you make sure that important messages get through and water cooler chatter doesn’t interrupt you. Plus, if you leave your computer, Slack can repoint notifications to your mobile devices automatically, with separate settings to make sure you aren’t overly nagged while at your kid’s soccer game.
Slack provides tons of other features that can prove useful in organizations of any size. You can share and comment on files of any type, which is far more effective than sending attachments around in email. You can create “posts” and get others to edit them collaboratively—a boon when trying to craft the perfect bit of text for some purpose. And you can integrate hundreds of Internet services into Slack so it can act as a single dashboard for many other apps.
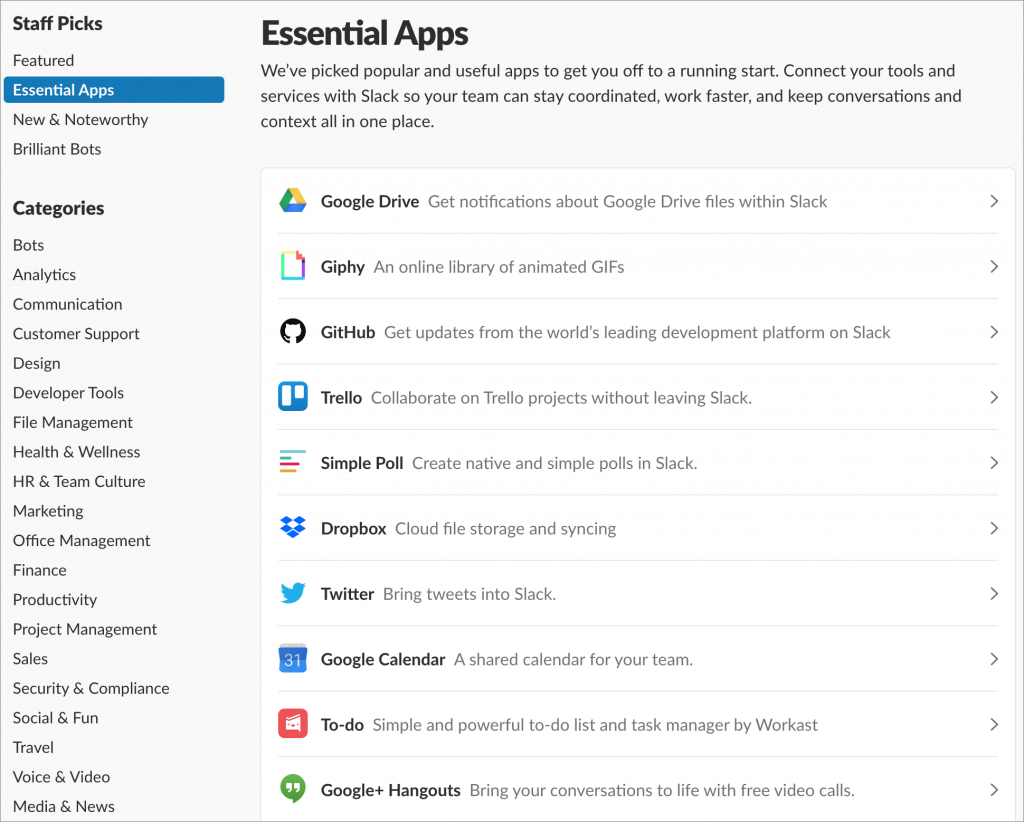
There’s no question that setting up Slack for your team is a major step, but the fact that it has become so popular—77% of Fortune 100 companies use it—shows that it can make your organization’s internal communications faster, more targeted, and more effective. It’s not hard to set up and maintain, but give us a call to talk about the best ways to begin.
Social Media: Is email overwhelming your organization? Look to Slack to make your internal communications, faster, more transparent, and more efficient. Here’s the scoop.

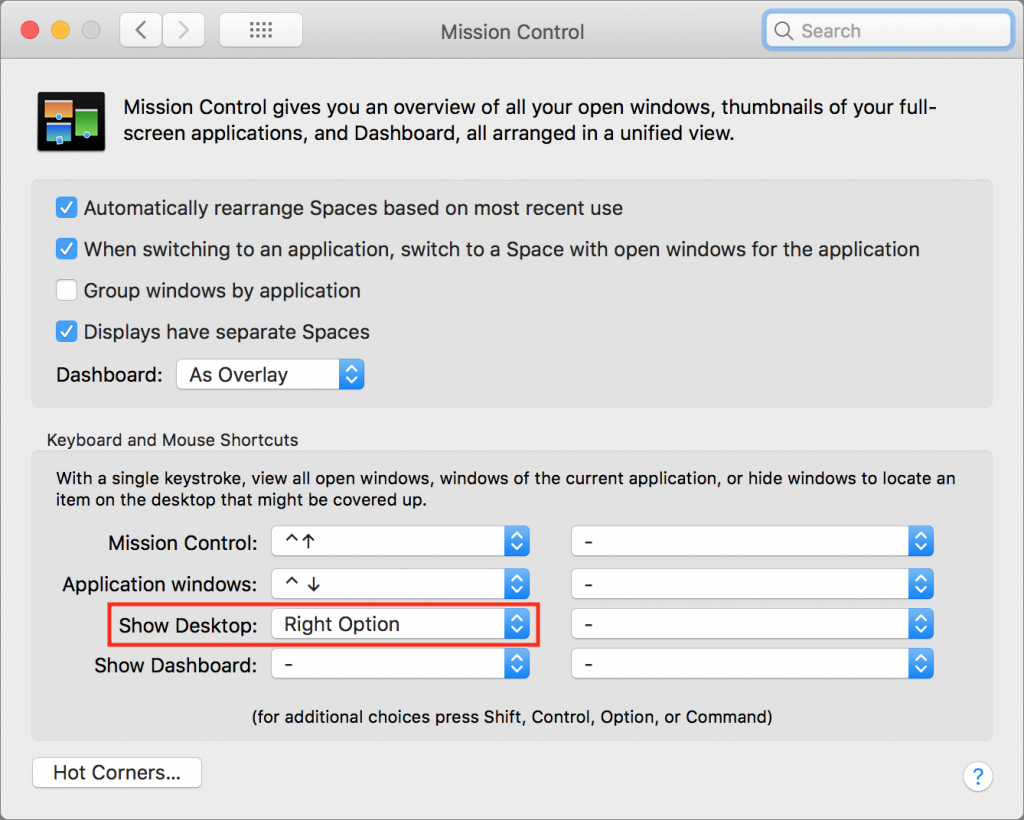


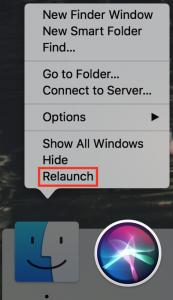
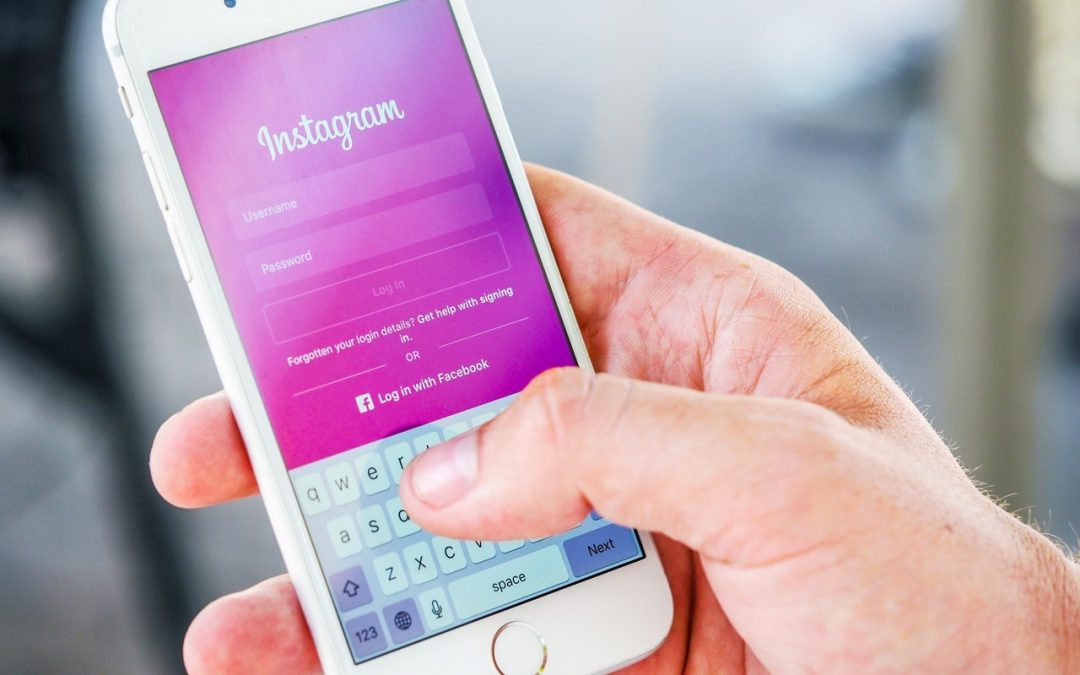
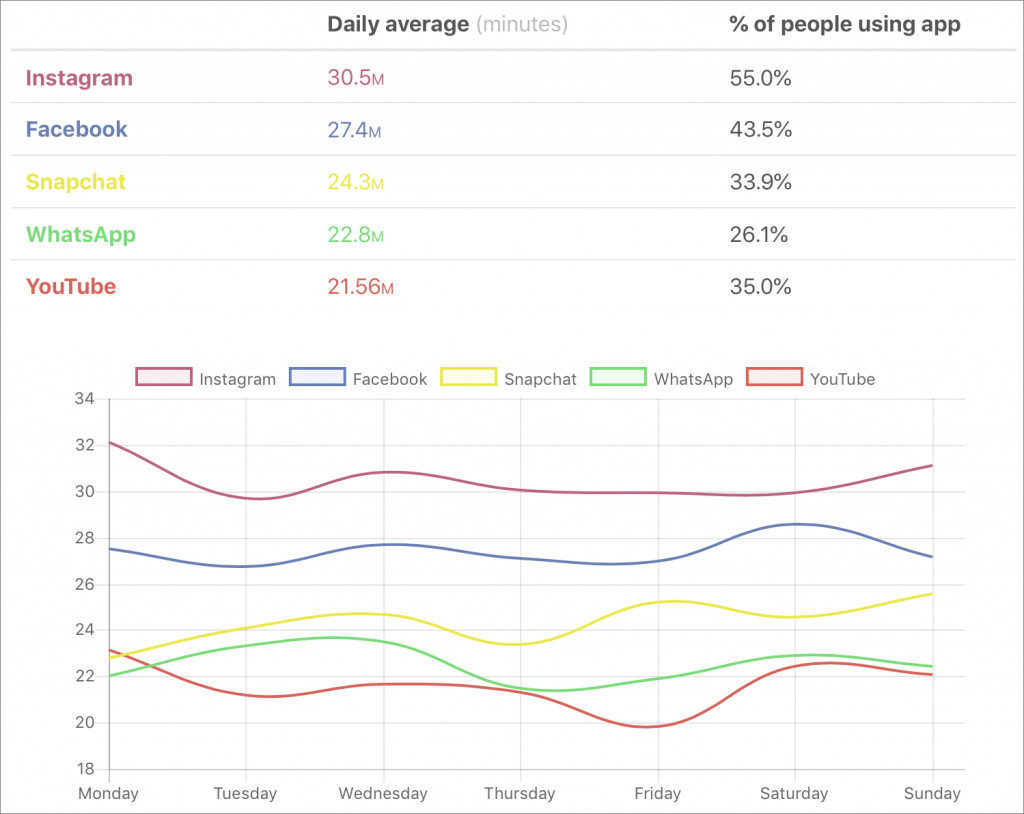
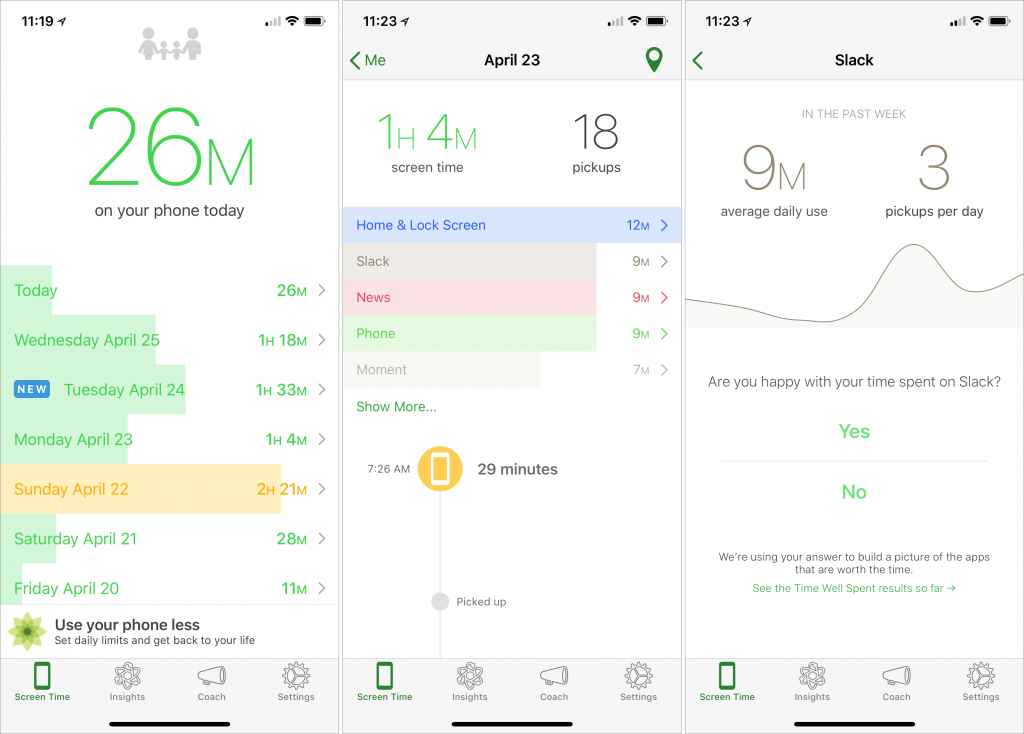
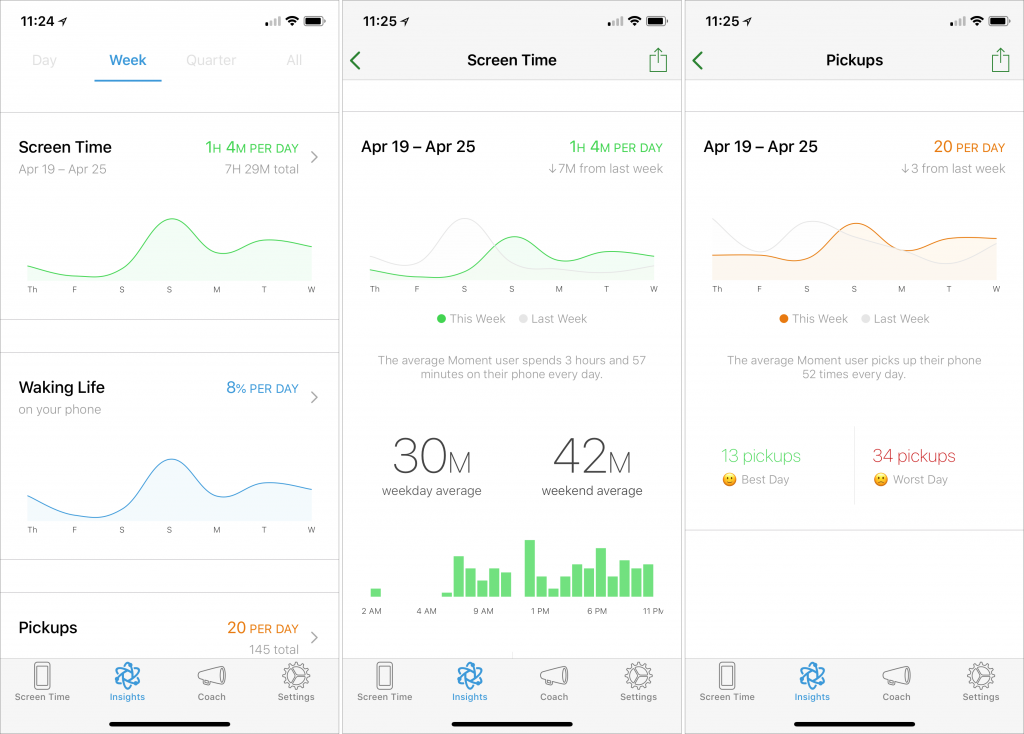

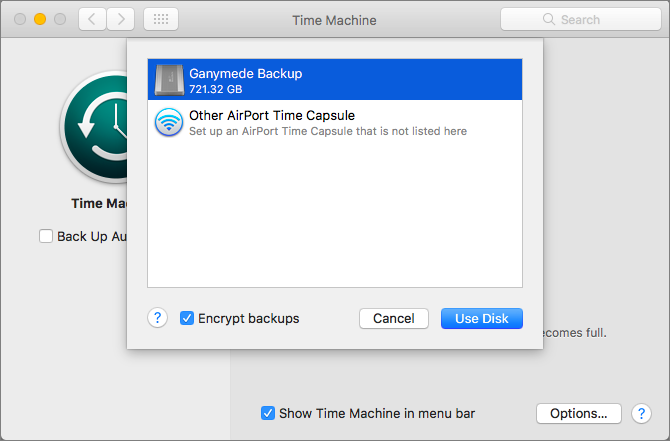

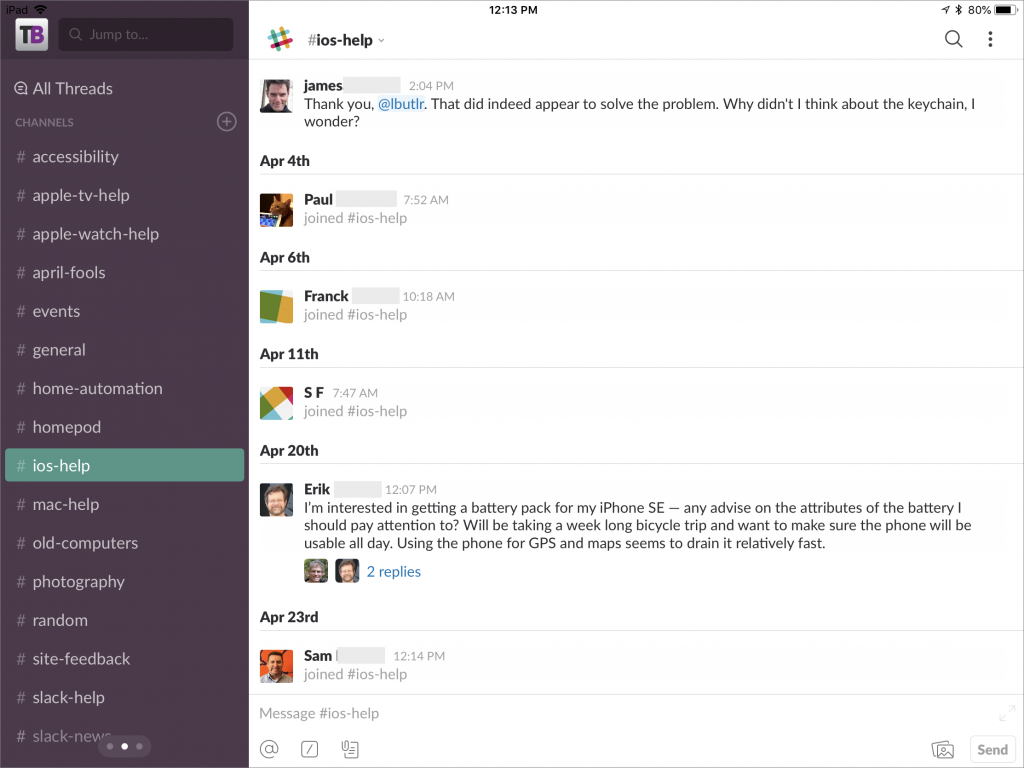
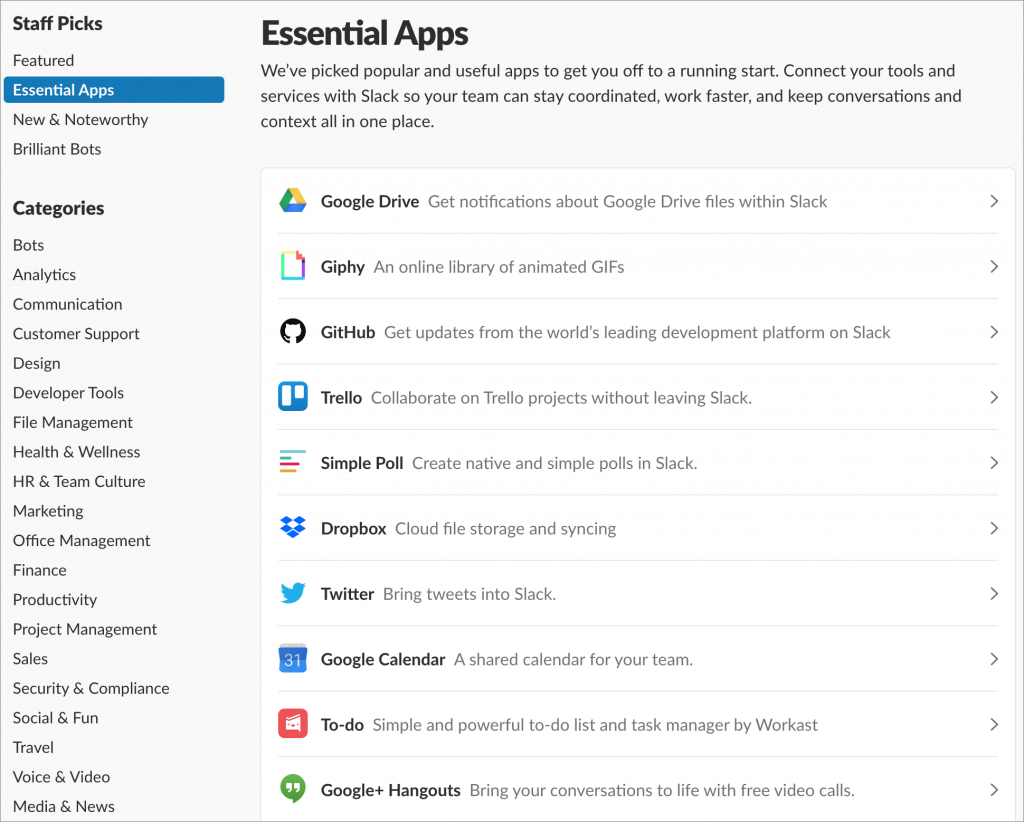
Recent Comments