
by Steve Sorbo | Feb 3, 2020 | Uncategorized
Historically, picking a new Wi-Fi network has required you to open the Settings app and tap Wi-Fi, forcing you to unlock your iPhone or switch away from what you were doing. In iOS 13, however, Apple added a better way to connect to a new Wi-Fi network. Open Control Center (swipe down from the upper-right corner on an iPhone X or later or an iPad; or up from the bottom on an earlier iPhone), press and hold on the network settings card in the upper-left corner to expand it, and then press and hold on the Wi-Fi icon to reveal a list of Wi-Fi networks. Tap one to switch to it.
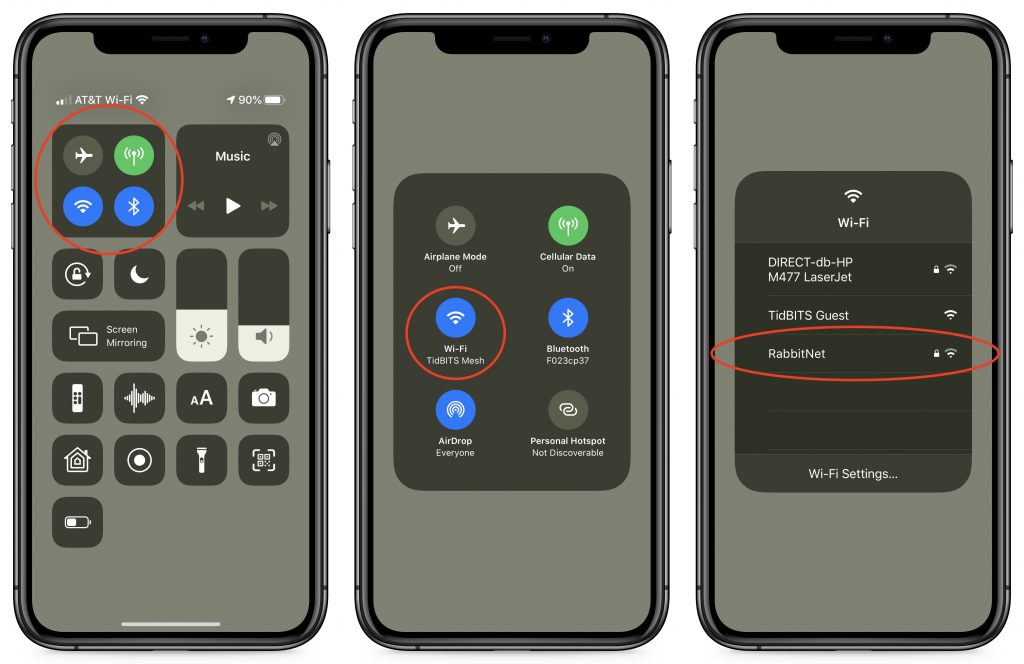
(Featured image by Paul Hanaoka on Unsplash)

by Steve Sorbo | Feb 3, 2020 | Uncategorized
For some Mac users, macOS 10.15 Catalina is no longer a choice. That’s because the new 16-inch MacBook Pro and the 2019 Mac Pro that Apple released late last year ship with Catalina installed and can’t run any previous version of macOS.
But for most people, it’s time to consider an upgrade to Catalina. Most backup software now works with Catalina’s bifurcated drive approach that puts the system on a separate, read-only volume from your data and apps. We’ve all had several months to come to terms with the fact that old 32-bit apps won’t even launch in Catalina. And Apple has shipped several updates that bring Catalina to version 10.15.3, addressing most of the complaints users had with the initial release.
If you are ready to try Catalina but still want to use 10.14 Mojave, we have some advice for how to make that happen. This could be the case for someone who has purchased a new Mac that does support Mojave but came with Catalina installed, for someone who wants to test Catalina while still using Mojave, or for someone who wants to move on to Catalina but has a 32-bit app that they aren’t ready to say good-bye to.
Downgrade from Catalina to Mojave on Some New Macs
Apple has started installing Catalina on new Macs other than the 16-inch MacBook Pro and 2019 Mac Pro, but since these older Macs can still run Mojave, it’s possible—if a bit tricky—to downgrade them to Mojave.
System engineer Armin Briegel has worked out a way of downgrading new Macs to Mojave. First, you create a Mojave Installer USB drive. To use that drive to boot a Mac with a T2 security chip, you must allow external booting from the Security Utility on the Recovery partition. Once you’ve booted from your Mojave Installer drive, use Disk Utility to erase the entire internal drive. Then install Mojave.
Use Virtualization to Keep 32-bit Apps Running
For some people, what’s keeping them on Mojave is a single 32-bit app that will never be updated in an appropriate fashion. Quicken 2007 falls into this category, as does the ScanSnap Manager app for the ScanSnap S1300, S1500, and S1500M scanners. Sure, you can get a current version of Quicken, but it may not do precisely what you want, and Fujitsu would be happy to sell you a new ScanSnap scanner that does come with 64-bit software, but then you’ll have to figure out what to do with your old scanner.
So if you’re ready to upgrade to Catalina in general but need to maintain access to one or two apps, one solution is virtualization software: either Parallels Desktop or VMware Fusion. Both apps let you run nearly any operating system—including older versions of macOS like Mojave—in a virtual machine. In essence, they fool the guest operating system, whether it’s Mojave or Windows, into thinking it’s running normally on a computer, when it’s actually running in a virtual environment.
These apps cost about $80, and while there’s a bit of work in setting them up (the screenshot below shows the option for installing Mojave in Parallels Desktop during setup), once you have them configured, it’s easy to run older apps alongside newer ones with little or no performance hit. This approach is also perfect for a 16-inch MacBook Pro or Mac Pro that can’t run Mojave in any other way.
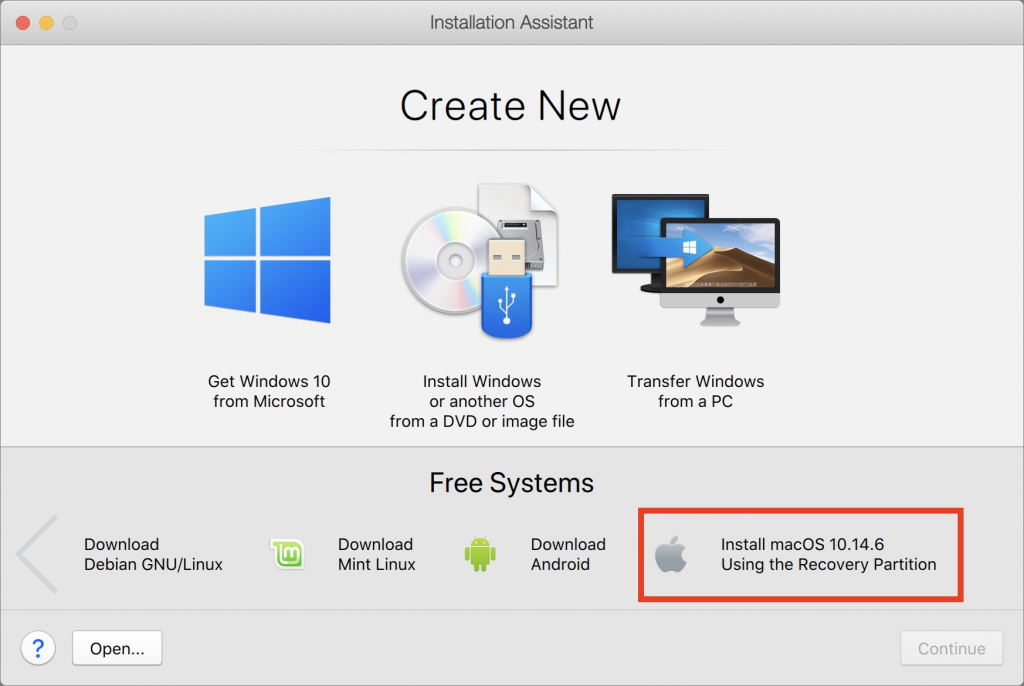
Install Catalina and Mojave on Separate APFS Volumes and Switch Boot
Finally, there’s one other option that lets you switch back and forth between Mojave and Catalina, assuming your Mac supports Mojave. You can create an APFS volume on your internal drive and install another version of macOS on that. It’s easy, and Apple provides full instructions. The only problem with this approach is that you’ll have to restart to switch operating systems, whereas both are available simultaneously with the virtualization solution.
First, make sure you have at least one current backup of your Mac, since it’s foolhardy to adjust your drive structure without one. Next, in Disk Utility, select your internal drive, choose Edit > Add APFS Volume, and click Add. We recommend naming the drive such that it will be clear what’s on it.
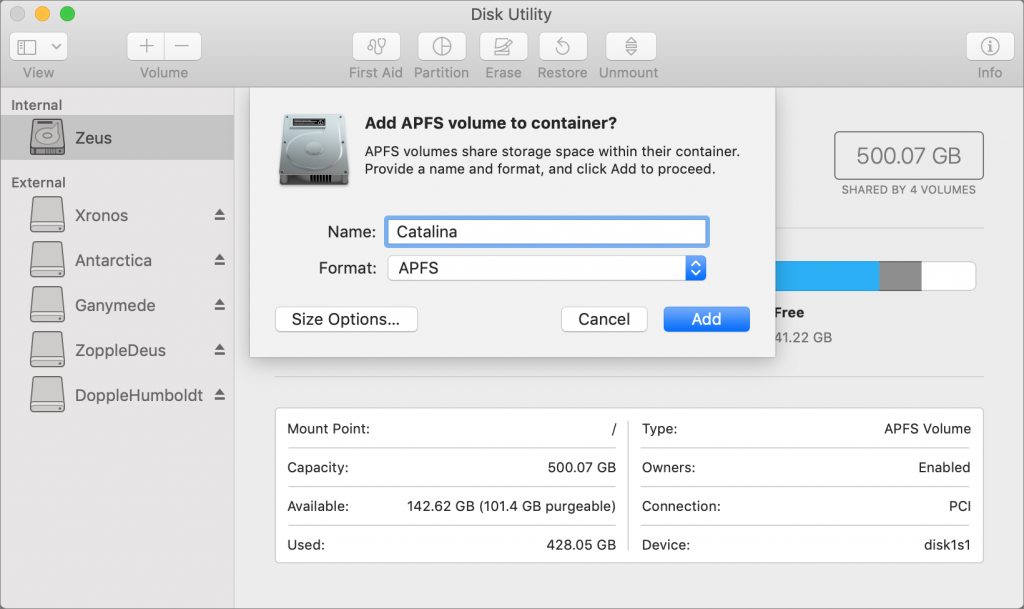
Then boot into macOS Recovery and install the desired version of macOS on your new volume. The keys you hold down to get into Recovery determine which version of macOS you’ll get:
- Command-R reinstalls the latest version of macOS that was installed on your Mac.
- Command-Option-R upgrades to the latest version of macOS that’s compatible with your Mac.
- Command-Shift-Option-R reinstalls the version of macOS that came with your Mac, or the closest version still available.
Choose Reinstall macOS from the macOS Utilities window and proceed from there.
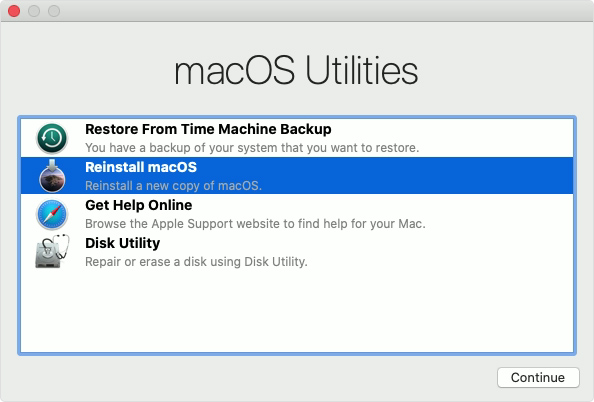
Once the installation is complete, to switch from one version of macOS to another, open System Preferences > Startup Disk, choose the desired volume to boot from, and then click Restart. Or, press Option at startup and select the desired volume from the Startup Manager screen.
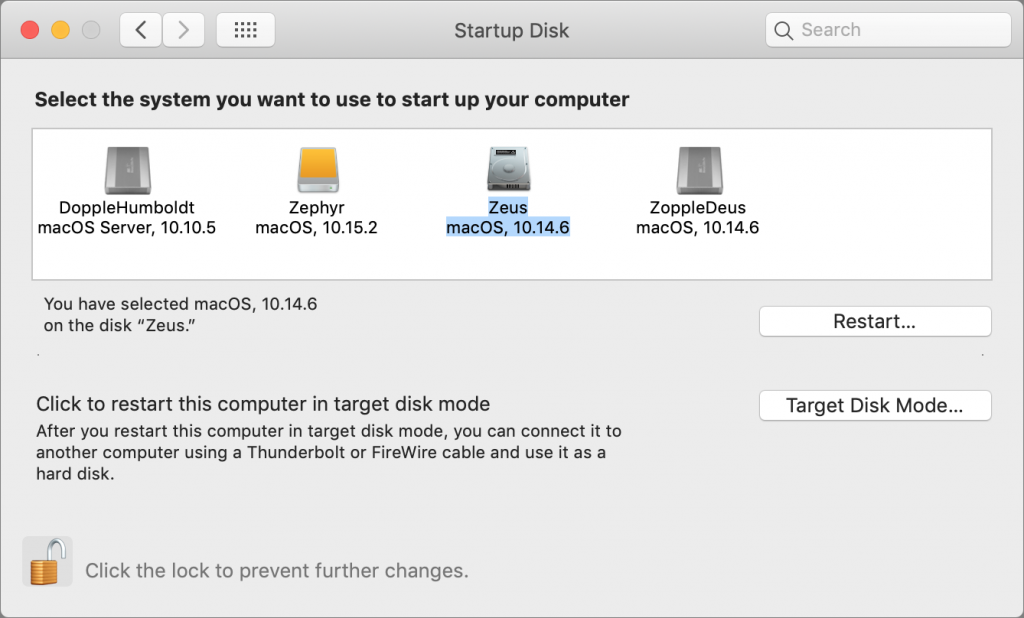
Needless to say, the decision about when and how to upgrade to Catalina isn’t a trivial one, so feel free to contact us to discuss your particular situation or to get help with any of the procedures that we’ve described in this article.
(Featured image by Apple)
Social Media: Considering upgrading to Catalina? Or maybe you have a new Mac that came with it already installed? Read on for strategies for downgrading to Mojave or running both Catalina and Mojave.

by Steve Sorbo | Feb 3, 2020 | Uncategorized
Spearfishing. It’s no longer just a tropical ocean sport that could provide seafood for dinner. In today’s tech world, spearfishing is when someone targets you specifically, usually with the goal of taking over your online accounts. Once that’s done, the attacker will try to siphon money from your bank account, impersonate you in an attempt to deceive family or colleagues into sending money, or attempt to ruin your reputation.
You’re probably thinking, “No one would ever target me. I’m not interesting enough.” It is true that the people who should worry the most about spearfishing attacks are high profile or have a high net worth, but modern online criminals aren’t that fussy. In particular, they’re more likely to go after older people. Why older people? Older people tend to be relatively well off and less likely to notice the symptoms of a spearfishing attempt. You should also be concerned if you’re a politician or journalist, have ever been involved in an ugly divorce or legal battle, or can easily think of people who have it in for you.
As we’ve said many times, it’s imperative that you use a secure password manager like 1Password or LastPass to create, store, and enter a strong, unique password for each of your online accounts. Plus, we strongly recommend using two-factor authentication—where you have to enter a one-time code in addition to your password—on all accounts that support it, particularly important ones like your email and banking accounts. But even if you do all that, you may be vulnerable to another tactic favored by spearfishers—the cell phone SIM takeover.
Here’s how it works. Every cell phone, including every iPhone, has inside it a SIM card that gives it a phone number. Swap that SIM into a different phone and it will adopt the SIM card’s number. The problem is that support reps at cellular carriers like AT&T, Sprint, T-Mobile, and Verizon can also move your phone number from one SIM card to another. That makes it possible for you to lose your iPhone, buy a new one, and have your phone number associated with the new one. It also lets you port the phone number to a different carrier, if you wish to switch.
All an attacker has to do is call your cellular provider, pretend to be you, say that they’ve lost their iPhone, and ask to have the number ported to a new device (one they control). It’s likely that the support person will ask a few simple questions to verify your identity, but a clever attacker will likely know your address and be able to learn details like your mother’s maiden name, first-grade teacher’s name, and favorite color, all thanks to Facebook. Criminals can acquire even information like your Social Security number through other data breaches.
Once the attacker controls your cell phone number, they can try to reset the password on various accounts, receiving any verification codes that would normally have been texted to your phone. They’ll probably focus on your email account first because, with control over it, they can reset passwords elsewhere even more easily. And once the attacker has access to your accounts, it’s game over, and you’ll be faced with the difficult and complex task of retaking control and mitigating damage.
How can you protect yourself from such an attack? Whenever possible, it’s better to generate authentication codes with an app such as 1Password, Authy, or LastPass. That removes some of your exposure, but for better or worse, your cell phone number is still the most basic form of identity for many things.
The most important thing to do, then, is to set up an additional PIN or passcode that the carrier will ask for before making any changes to your account. You’ll also have to provide it when logging in to your cellular account online. Such a PIN or passcode is different from a two-factor authentication code that changes continuously—you set your PIN or passcode just like you do for your iPhone or ATM card. And, of course, make sure to store that PIN or passcode in your password manager alongside your other credentials so you don’t forget it.
Learn more about how each of the major carriers supports PINs and passcodes at the links below, and if your carrier isn’t listed, call the company’s support line:
Don’t put this off—if you don’t already have a PIN or passcode on your cellular account, set it up right away.
(Featured image by Gerd Altmann from Pixabay)
Social Media: It’s shockingly easy for someone to take over your cell phone number. Once they’ve done that, they can reset passwords on many of your online accounts. Read on to learn how to protect your cell number with a PIN or passcode.
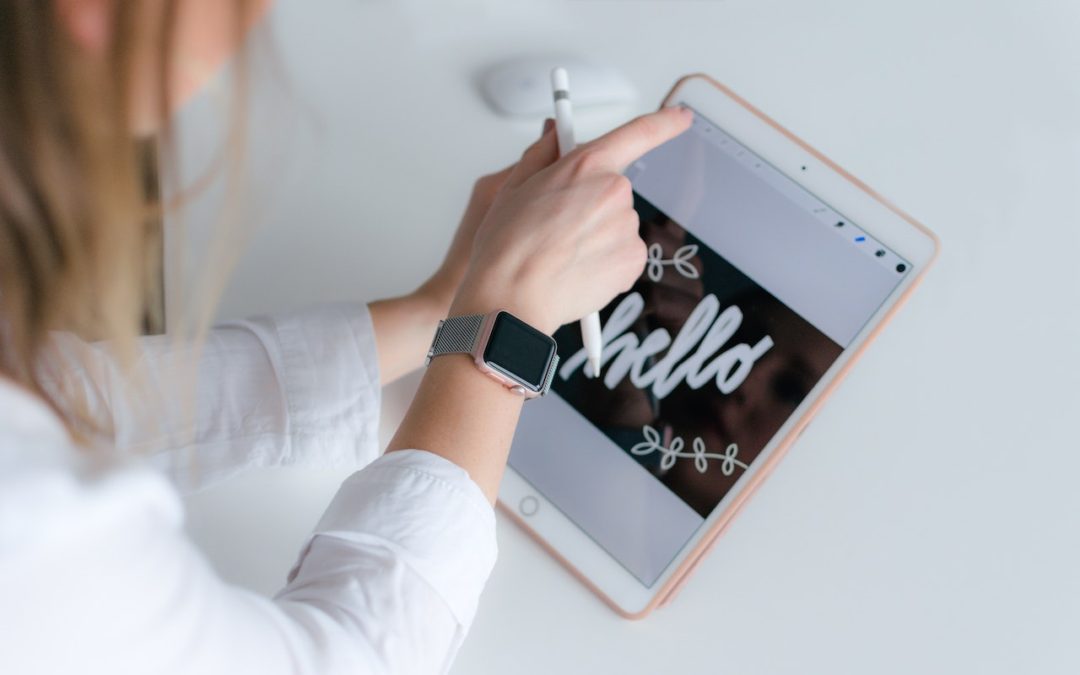
by Steve Sorbo | Feb 3, 2020 | Uncategorized
Ever wanted to take a photo of a receipt and circle the item for which you should be reimbursed? Or perhaps you’d like to put some text or a speech balloon on a photo? You can do all that and much more using iOS 13’s Markup tools. They’re available when you take a screenshot, in Files and Photos, and even for image and PDF attachments in Mail. Here’s what you can do.
Accessing iOS 13’s Markup Tools
How you invoke the Markup tools varies a bit by app. Here are some common techniques:
- After you take a screenshot, tap its thumbnail preview.
- In Files, tap an image file or PDF to view it, and then tap the Markup
 button in the upper-right corner.
button in the upper-right corner.
- In Photos, tap Edit to start editing a photo, tap the More
 button in the upper-right corner, and then tap Markup in the activity view that appears.
button in the upper-right corner, and then tap Markup in the activity view that appears.
- In Mail, press and hold an image in an email message until an activity view appears, and then tap Markup and Reply.
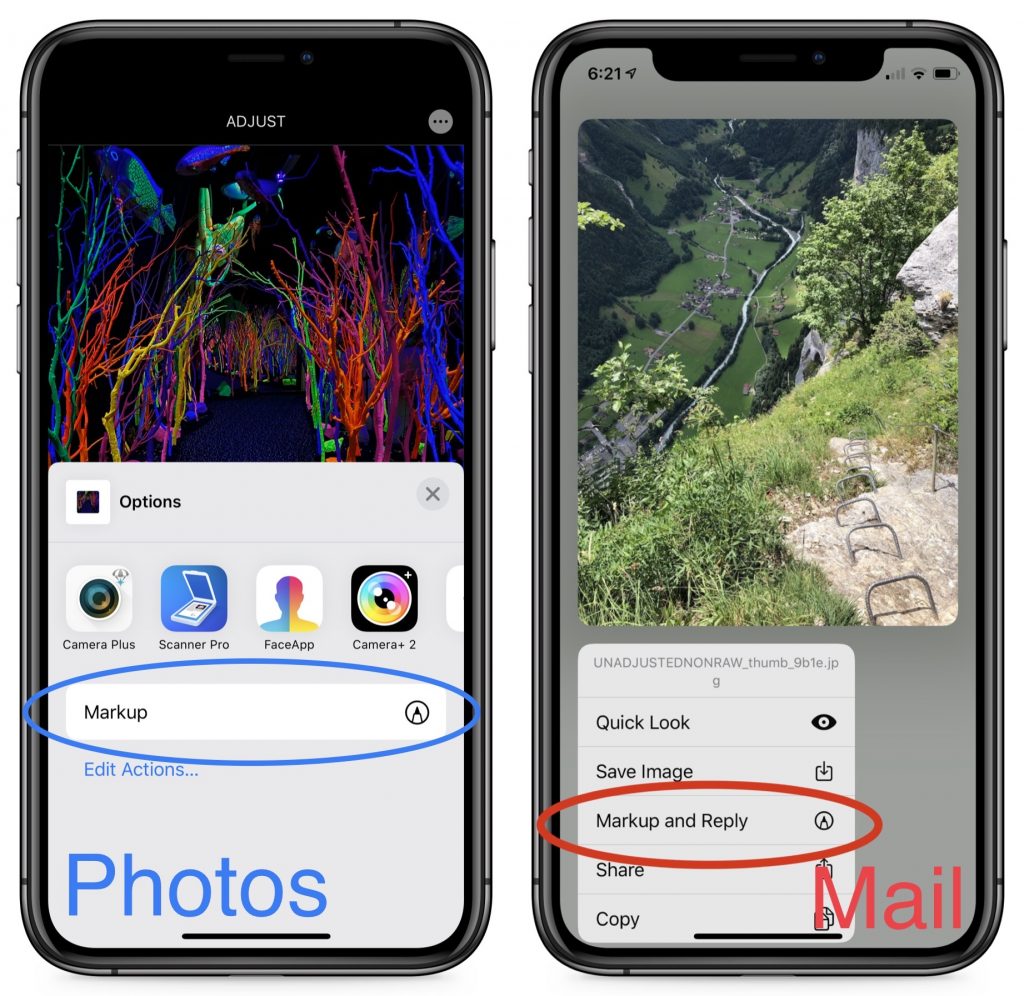
In other apps, look for the Markup  button or an activity view that might have a Markup option on it.
button or an activity view that might have a Markup option on it.
Using the Markup Tools
The iOS Markup tools are surprisingly powerful, so much so that you might find them just as capable as a basic graphics app on the Mac. Before we get into the details, however, note the buttons at the top of the screen. Exactly what you’ll see depends on context, but you can learn the basics from this rundown of the buttons in Photos.
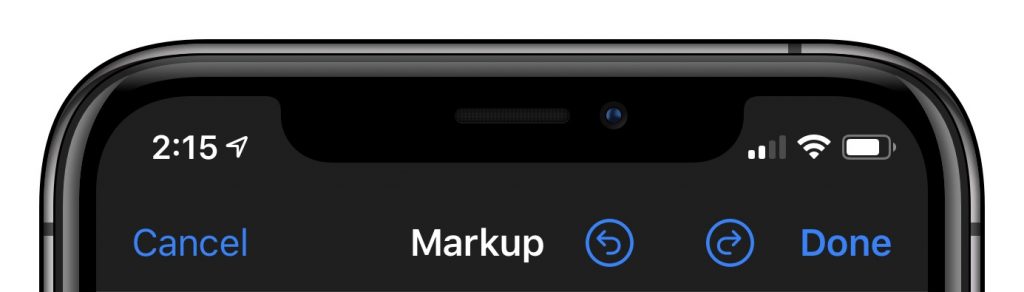
Tapping Cancel throws away all your changes and exits Markup. Tapping Done saves your changes and exits. Tapping Undo (the left-pointing arrow) undoes the last action, and Redo (the right-pointing arrow) redoes what you undid.
Drawing Tools
When you first enter Markup, it presents you with the drawing tools at the bottom of the screen, with the Add Annotations button at the right. The tools include:
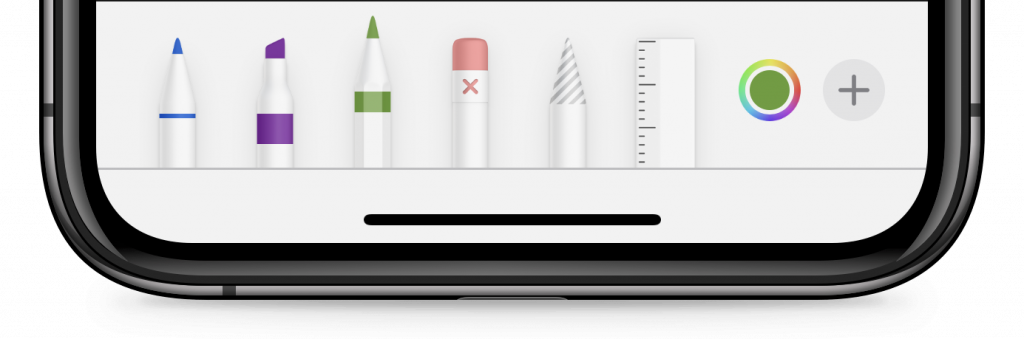
- Pen, Marker, and Pencil: The first three tools simulate their real-world counterparts. Tap the selected tool to change the line thickness or opacity.
- Object Eraser: When this tool is selected, a tap on something you’ve drawn erases it. You can also tap Undo to erase the last-drawn bit or to reverse the last erasure. When this tool is selected, tap it again to switch it to a Pixel Eraser, which works like a traditional pencil eraser on what you’ve drawn.
- Lasso: Tap this tool and then drag out a selection to select something you’ve drawn. Once you’ve selected an object, drag to move it. You can also change the color of a selected object.
- Ruler: Frustrated by your inability to draw a straight line? Tap the ruler to display it, use one finger to move it, and one finger on each end to rotate it. Once it’s positioned, draw along either edge to get a straight line.
- Color: Tap the Color button to choose a color for the currently active pen, marker, or pencil.
Annotation Tools
To access the rest of the Markup tools, tap the Add Annotations button at the right. It displays a popover with four or five options: Text, Signature, Magnifier, a set of shapes, and sometimes Opacity.
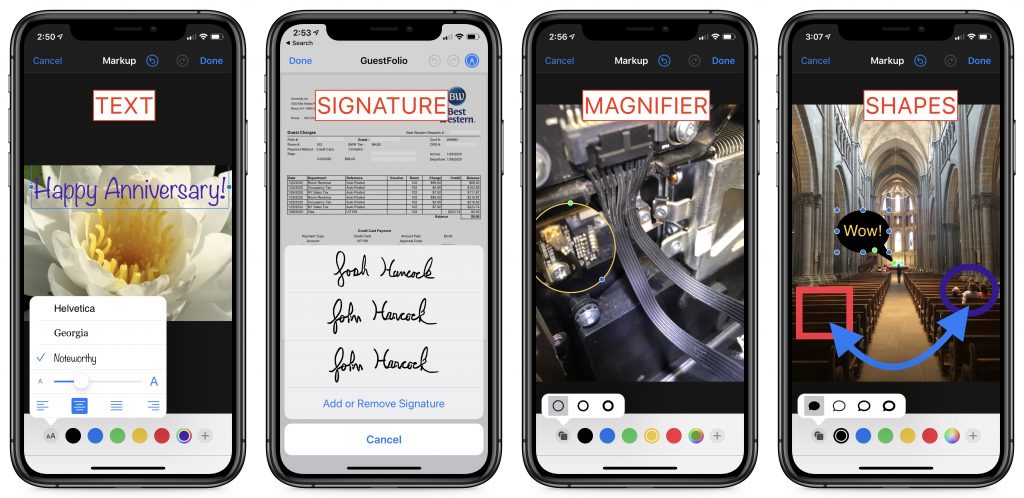
- Text: Tapping Text in the popover inserts a text box on the image. Tap it to select it, after which you can drag it around, resize it by dragging its blue handles, or change its color by tapping a color button at the bottom. You can also or change its font, size, and justification via the Attributes button at the left of the toolbar.
- Signature: The Signature option gives you a menu of any signatures that you’ve added in Preview on the Mac, or it lets you add or remove a new one. Tap any signature to insert it. This feature is most useful when signing PDFs.
- Magnifier: Much like the Loupe in Preview on the Mac, a magnifier zooms a small, circular portion of the image. When a magnifier is selected, you resize it by dragging the blue handle and adjust the zoom level by dragging the green handle.
- Shapes: Tap one of four shapes to insert a rectangle, oval, speech balloon, or line. Once it’s inserted, you can drag it around, resize it with a blue handle, or adjust line curvature and speech balloons in other ways with a green handle. Tap the Attributes button at the left of the toolbar to change the object’s fill, line thickness, and arrow styles. You can also tap a color button to change the current object’s color.
- Opacity: This option appears for screenshots, but not for most other images. It provides a single slider that lets you adjust how transparent the image is, which might be useful when layering text or graphics on top of it.
Apple has packed an impressive level of functionality into iOS 13’s Markup tools. While they’re easy to use, it’s worth playing with them with some throwaway images so you know what you can do when it comes time to mark up a receipt or sign a PDF.
(Featured image by Marek Levak from Pexels)
Social Media: Ever needed to circle an item on an expense receipt, add some text to a photo, or sign a PDF…on your iPhone or iPad? iOS 13’s Markup tools are surprisingly capable—learn more about what they can do here:

by Steve Sorbo | Feb 3, 2020 | Uncategorized
A common question we hear is, “Why is my iPhone/iPad battery draining so fast?” Luckily, Apple provides tools that help you see exactly how your iPhone uses its battery over the last 24 hours and—with less detail—over each of the last 10 days. Plus, you can tweak settings that will improve battery life, both in the here-and-now and for as long as you have your iPhone. To access these tools, go to Settings > Battery.
Useful Battery-Related Options
Before we get into what you can learn from the Battery screen, there are two options worth noting:
- First, on the main screen, you’ll find the Low Power Mode switch. If you’re worried about running out of power before you can recharge on a particular day, enable Low Power Mode. iOS automatically offers to enable it if your battery drops to 20%, and that’s a good idea unless you can plug in soon. Low Power Mode mostly disables background activity like mail fetching and photo syncing. (If you want to enable Low Power Mode regularly, make that easy by adding it to Control Center via Settings > Control Center > Customize Controls.)
- Second, tap Battery Health, and in that screen, enable Optimized Battery Charging. It lets iOS 13 learn from your schedule to ensure that your iPhone spends less time fully charged unnecessarily, which can cause the battery to age more quickly. Leave this option off if you don’t charge on a regular schedule.

About That Maximum Capacity Percentage
Whenever we hear complaints about iPhone batteries, the first place we look is in the Battery Health screen to make sure the battery is healthy. Apple says that iPhone batteries are designed to retain up to 80% of its original capacity after 500 charges. The higher the Maximum Capacity number, the better. Usually, anything above 90% is OK, although we start to hear of problems when the Maximum Capacity is in the upper 80s, and numbers below 85% are fairly likely to cause problems. The only solution to a battery with a low Maximum Capacity is replacement; contact us for our advice on the best way to do that.
Identifying Battery Hogs
Assuming the battery’s Maximum Capacity is high enough, the next place to look for what might be causing excessive battery drain is in the Battery Usage By App section of the Battery screen; look below the graphs, and tap Show Activity for more details.
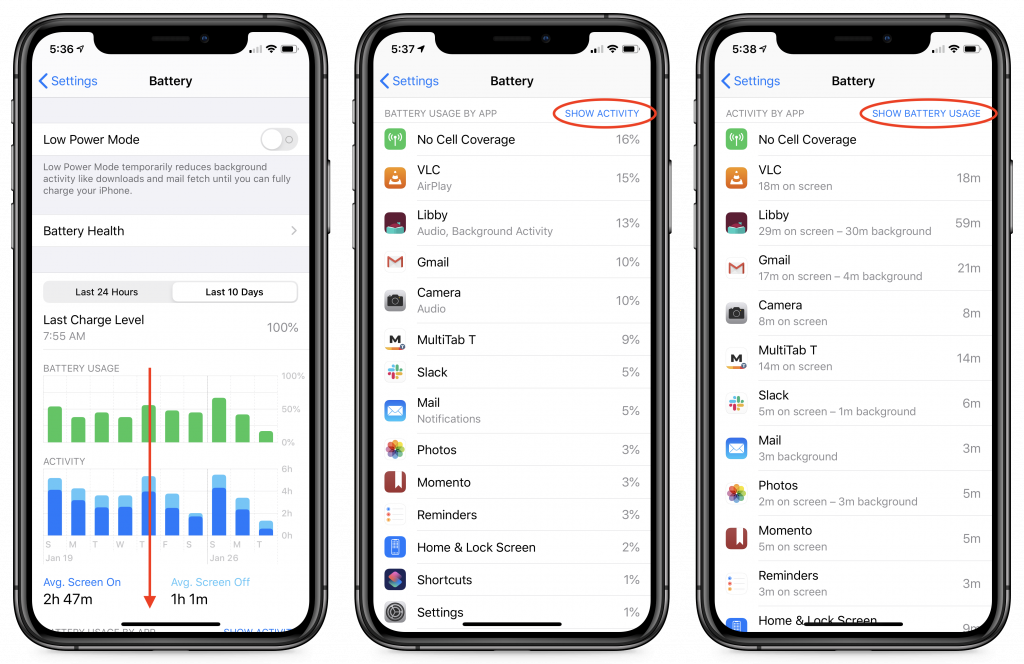
Scrutinize the entries at the top because they’ve used the lion’s share of your power. In the screenshot above, No Cell Coverage (which causes the iPhone to waste power searching for cell towers) was the worst offender. You can’t do anything about that (unless it’s indicative of putting the iPhone somewhere it can’t receive a signal or a failing cellular radio).
For the apps underneath, make sure they’re not working too much in the background unnecessarily. “Unnecessarily” is key—if you see Photos at the top of your list and Show Activity reveals a lot of background activity, it’s probably related to it uploading or downloading a lot of images from iCloud Photos. But if you can’t imagine why a particular app is sucking down precious power, it’s time to force quit the app or power cycle the iPhone. And if the problem continues, it might be time to reset the iPhone and restore from backup, just to clean things up.
Analyzing Battery Usage
For figuring out which app might be causing unusual battery drain, it’s usually best to keep the time frame in the Last 24 Hours, but if you’re trying to track down a pattern of app behavior, it can be useful to switch to the Last 10 Days using the toggle above the graphs.
Most people don’t realize these graphs aren’t just pretty pictures. You can tap in the graphs to select 1-hour chunks of time in the Last 24 Hours graphs, or 1-day chunks in the Last 10 Days graphs. When you do that, the Battery Usage By App list changes to focus on just the apps used in the selected time period. That’s helpful for tracking down exactly what was happening when the battery drain took place.
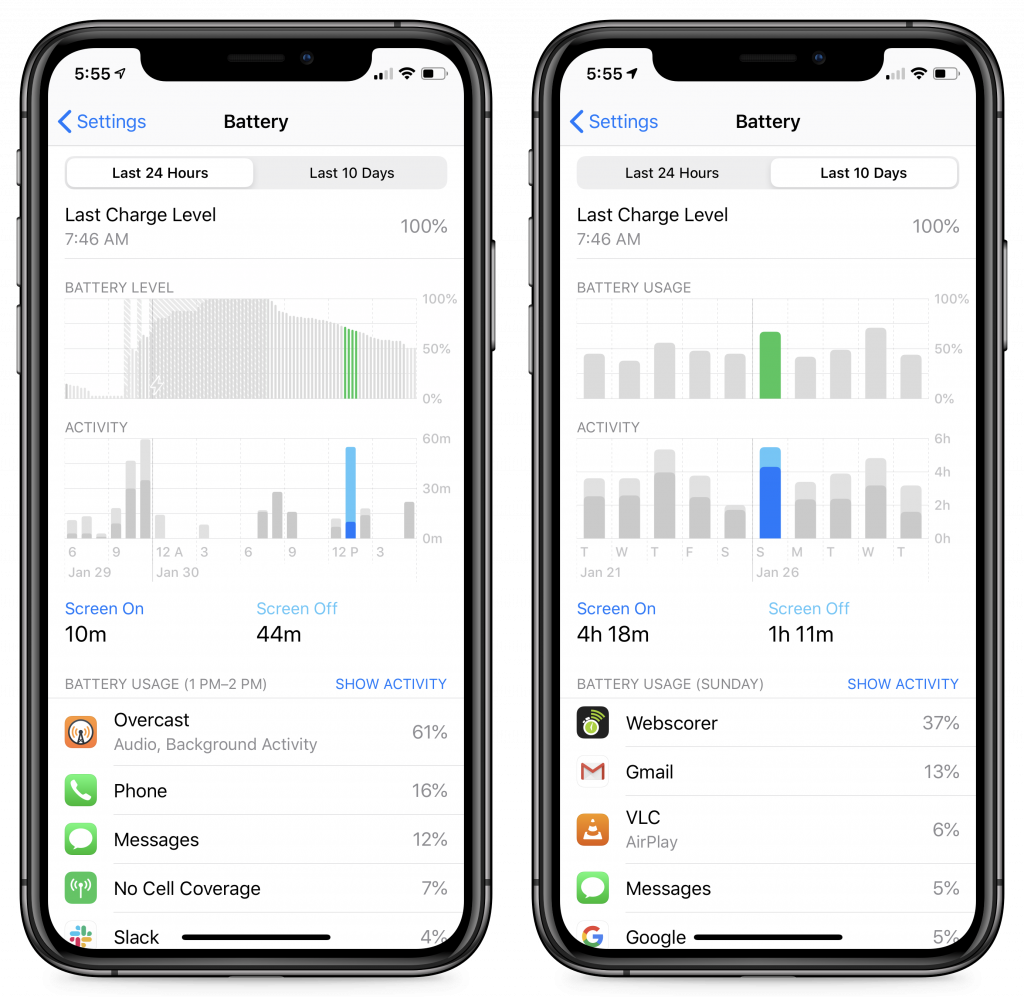
We’d like to say that you can use these tools to figure out nearly anything that’s causing your battery to drop precipitously, but there are issues that the Battery screen doesn’t expose. For instance, after you upgrade to a new version of iOS or switch to a new iPhone, background tasks will likely work hard for a while indexing all the content on the device. Most issues like that should go away quickly, though.
Regardless, it’s worth looking in the Battery screen whenever you feel that your battery life isn’t what it should be. Whether it’s a rogue app or the revelation that you need a new battery, it will provide some guidance. And if you’re still in the dark, let us know, and we’ll see what we can do to help.
(Featured image by Tyler Lastovich from Pexels)
Social Media: Is your iPhone battery draining faster than you think it should? iOS 13’s Battery screen can shed light on the situation, whether it’s a dying battery or a rogue app. Learn more here:

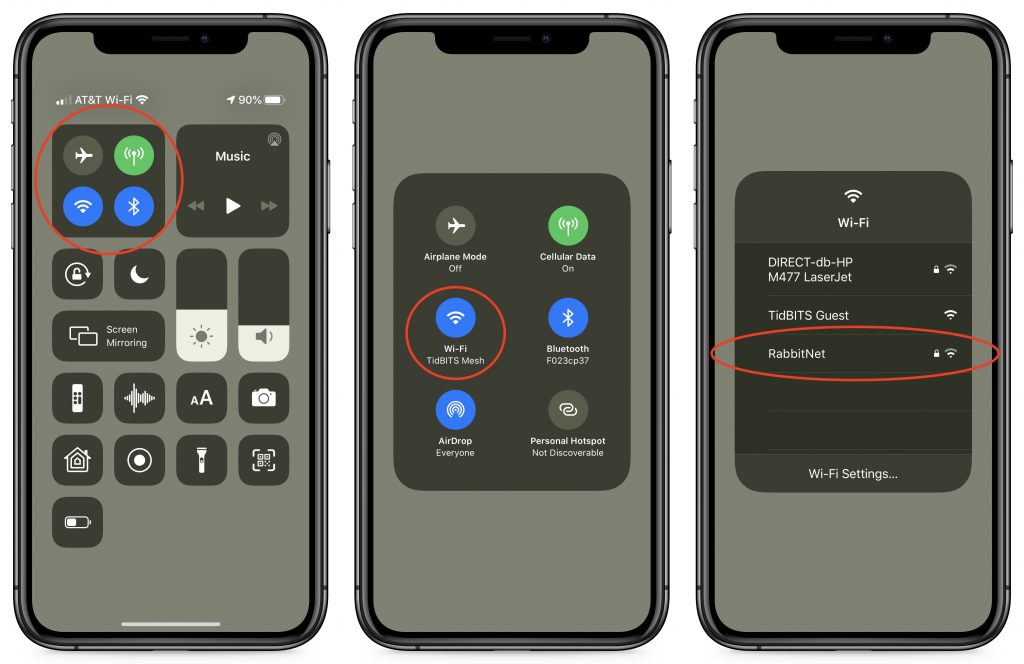


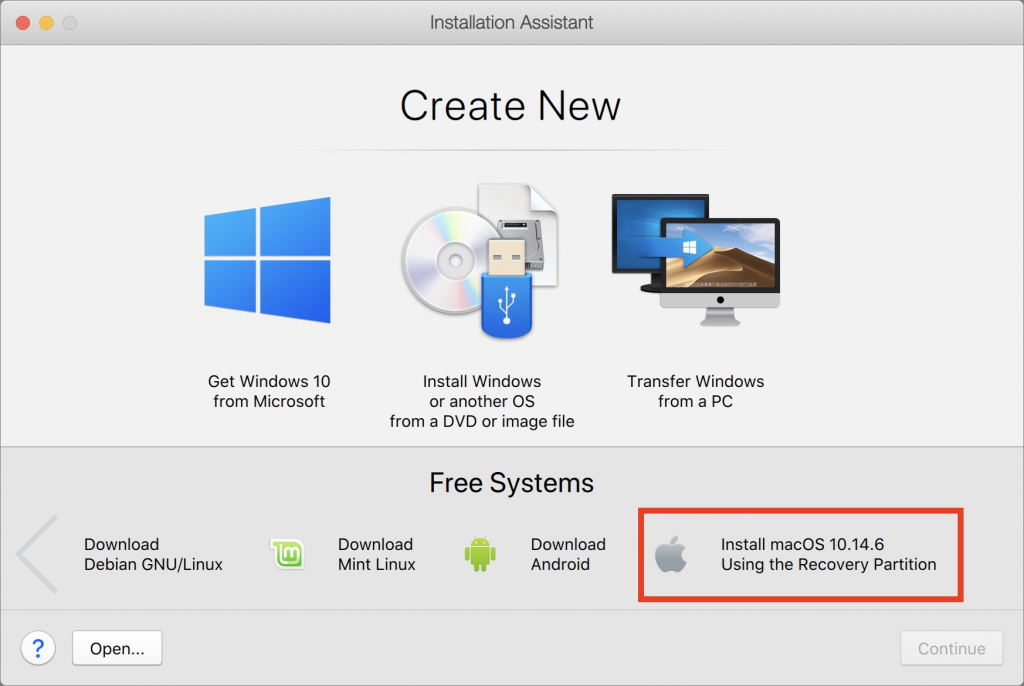
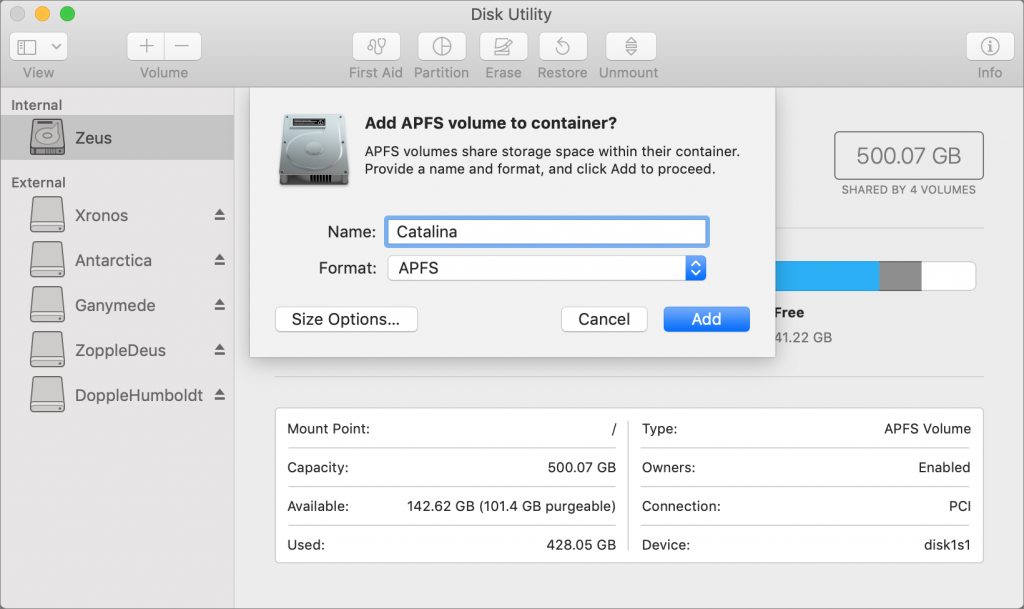
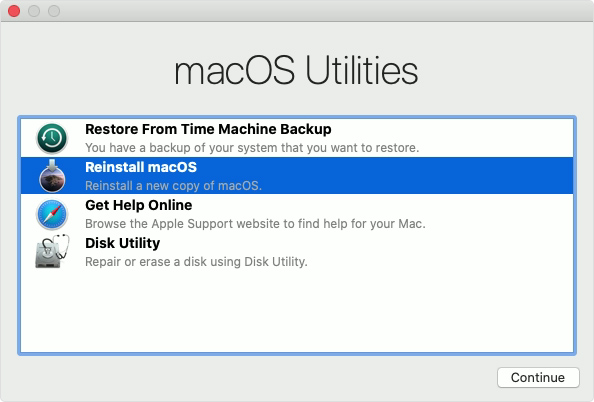
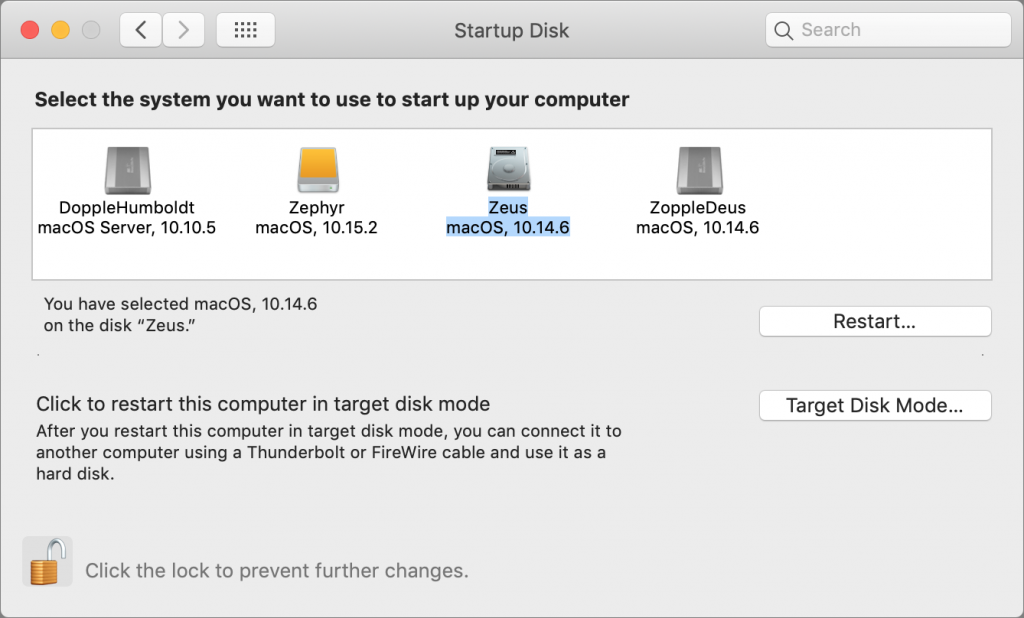

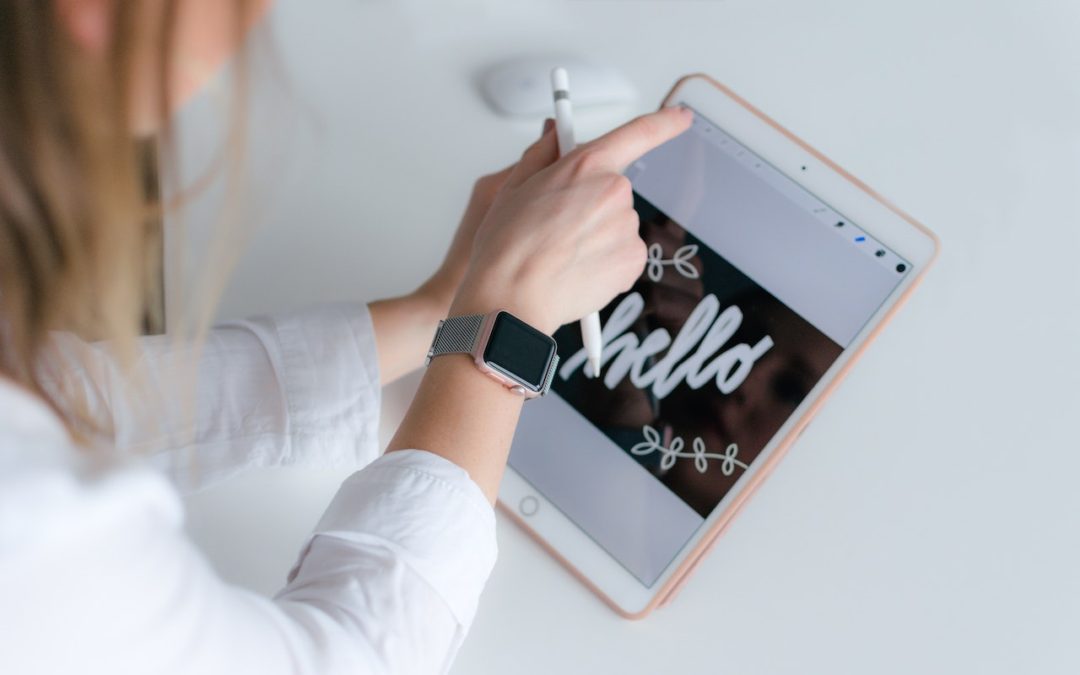
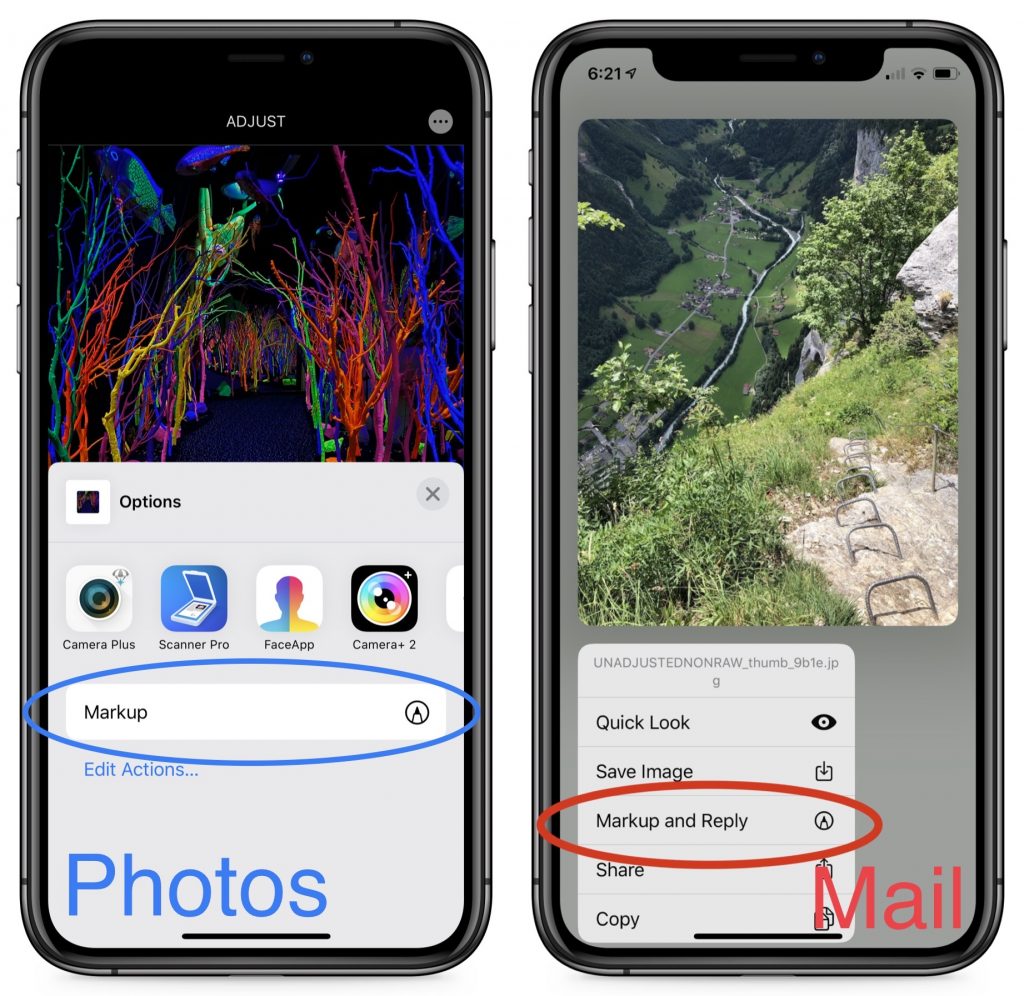
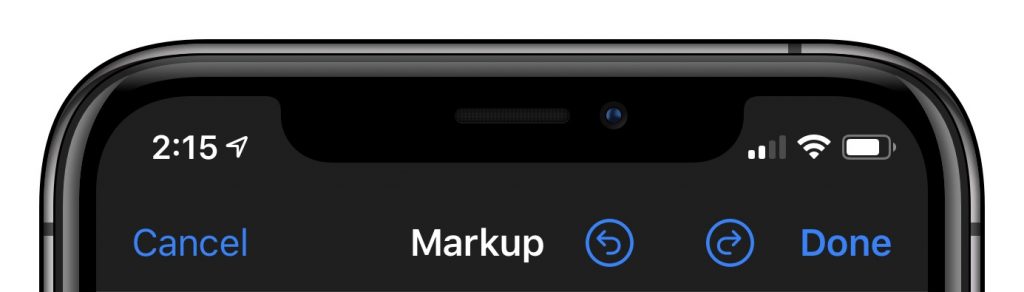
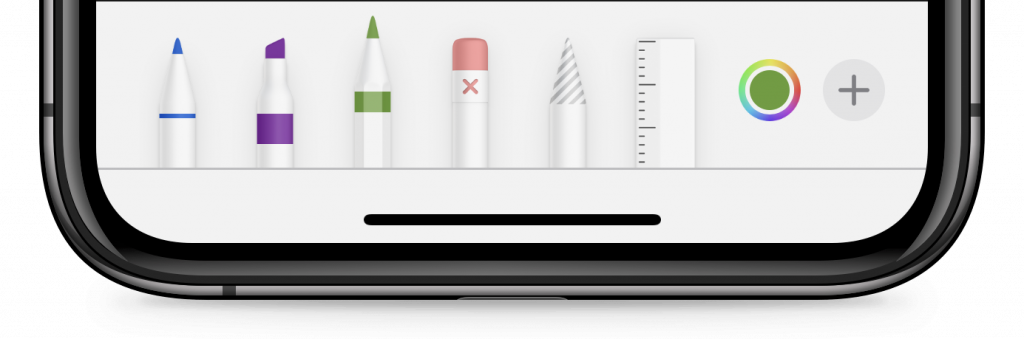
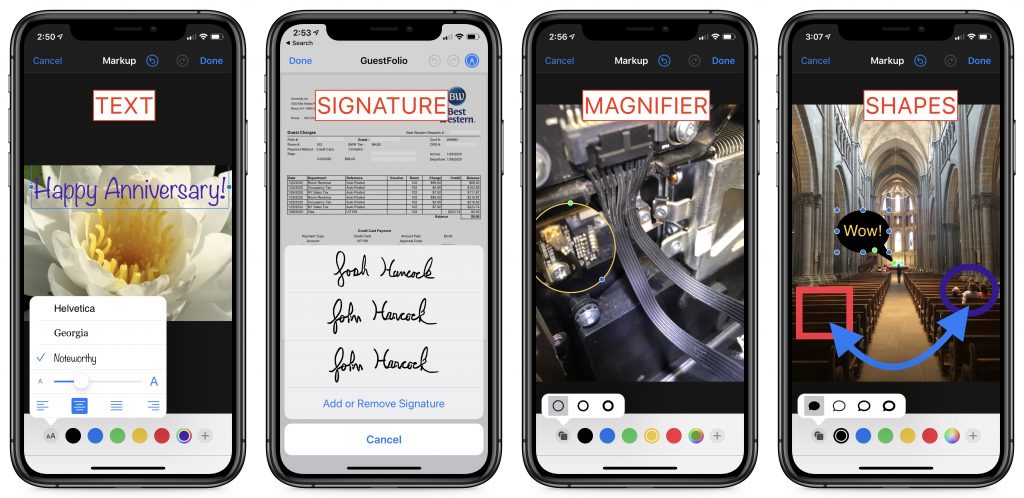


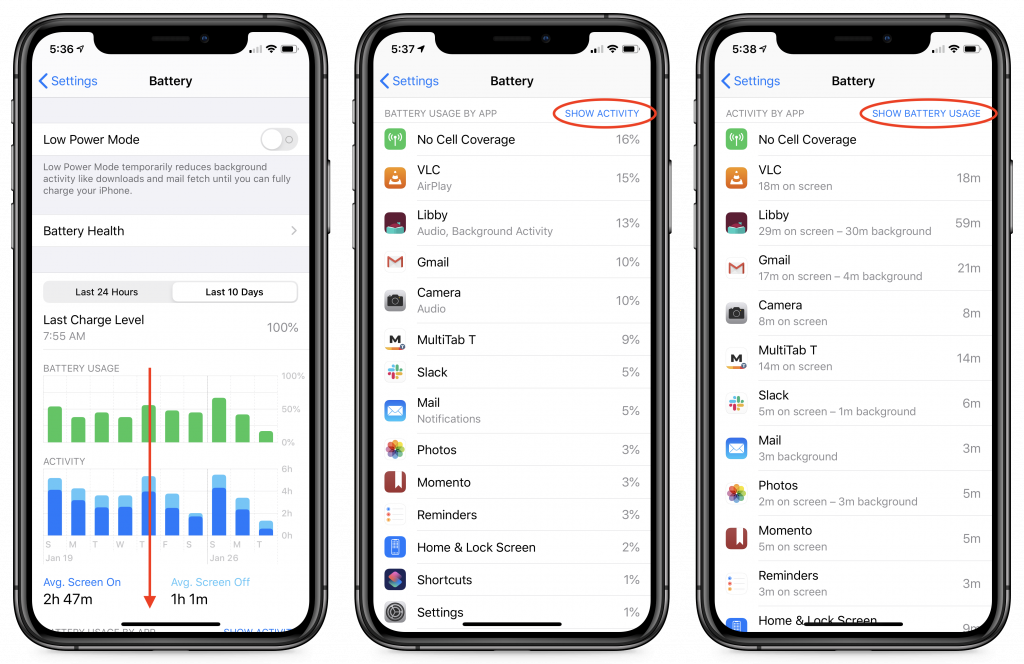
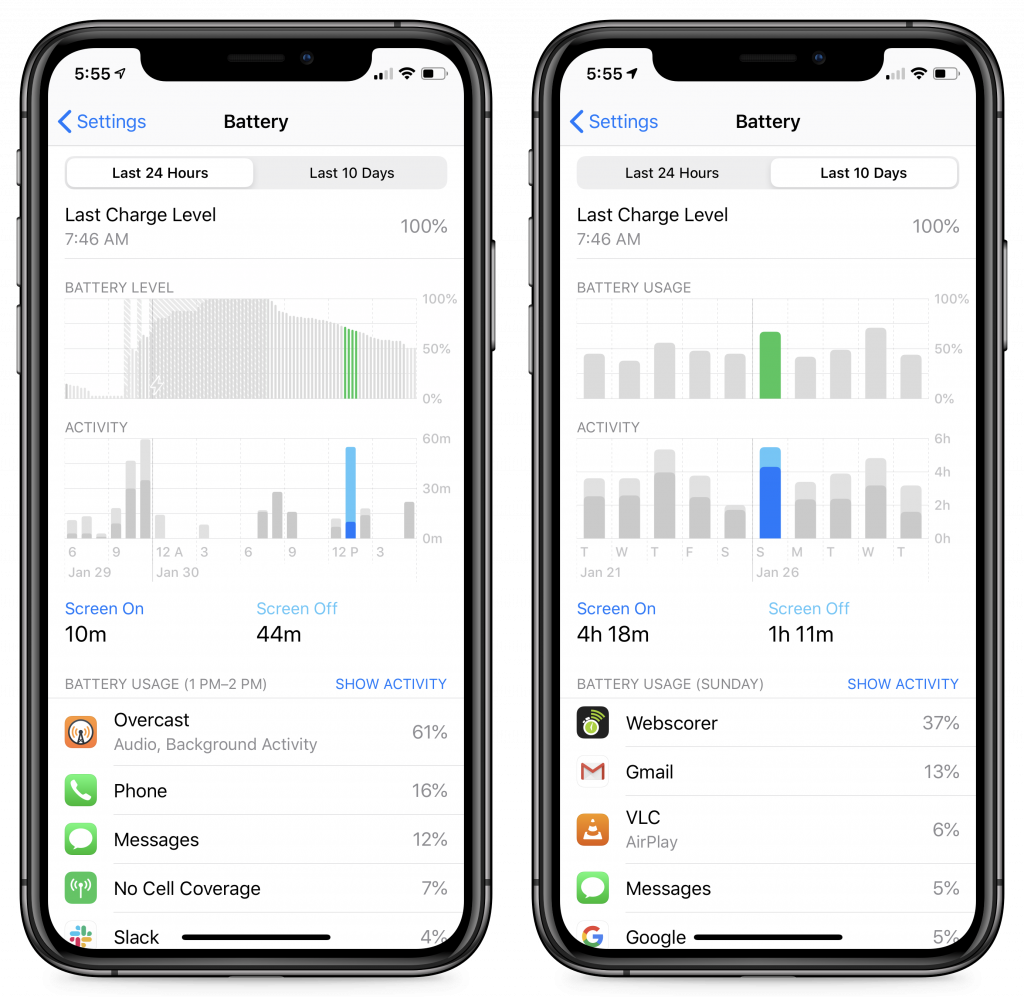
Recent Comments