
by Steve Sorbo | Nov 1, 2024 | TCN Content
iPhones and iPads are highly personal devices, but you might want to let someone else use a particular app on yours without letting them poke through Messages, Mail, and Photos. For example, a child could play a game, a volunteer could check in attendees, or a friend could take photos. To allow this, Apple created Guided Access, which you turn on in Settings > Accessibility—give it an easily remembered passcode and decide if you want to let the display auto-lock. Then, to turn on Guided Access, open the app you want to share and triple-click the side or top button. Options let you control buttons, the accelerometer, software keyboards, touch input, and a time limit. To end a Guided Access session, triple-click the side or top button, enter the Guided Access passcode, and tap End.

(Featured image by iStock.com/Userba011d64_201)
Social Media: If you’d like to allow a child, friend, or colleague to enjoy a specific app on your iPhone or iPad while keeping them focused and preventing access to everything else on the device, check out Apple’s Guided Access feature.

by Steve Sorbo | Sep 3, 2024 | TCN Content
An uninterruptible power supply, or UPS, provides essential protection from power surges, spikes, brownouts, and outages. But if you’re not at your Mac when the power goes out, the UPS may run out of battery before you (or the power) return. Happily, if you connect your Mac to your UPS with a USB cable, macOS can detect the outage and shut your Mac down safely, regardless of what else is happening. Make sure open documents are saved whenever you step away from your Mac, or you could lose changes. In System Settings > Energy Saver > UPS Options, you can trigger the shutdown in three ways: after using the UPS battery for a specified amount of time, when the time remaining on the UPS battery hits a specific number, or when the UPS battery level drops below a particular percentage. There’s no harm in setting all three. Remember that it can take a minute or two for your Mac to shut down, so err on the short side for safety’s sake. Apple supports most UPS models from major manufacturers such as APC, CyberPower, and Tripp Lite.

(Featured image by Adam Engst)
Social Media: If you connect your Mac to your UPS with a USB cable, you can use Energy Saver to shut your Mac down automatically in the event of a power failure… before the UPS battery runs out.

by Steve Sorbo | Jun 8, 2021 | Uncategorized
At its Worldwide Developer Conference keynote on June 7th, Apple shared details about what we can expect to see later this year in macOS 12 Monterey, iOS 15, iPadOS 15, watchOS 8, tvOS 15, and HomePod Software 15. It was a firehose of announcements, but one thing became clear: Apple wants to spread its technologies across its entire ecosystem of devices. Although each platform—Mac, iPhone, iPad, Apple Watch, Apple TV, and HomePod—retains its unique qualities, nearly every feature that the company announced works across as many platforms as make sense.
Before we get into the ten features that we think you’ll most like when everything ships in September or October, we should note that Apple was surprisingly silent on one topic: future Apple silicon chips. Many observers had expected Apple to announce an M1X or M2 chip that would power professional laptop and desktop Macs. We’ll have to satisfy ourselves with the impressive performance of the M1-based Macs we have now and wait a little longer for whatever comes next.
On to the hot new features!
Account Recovery and Legacy Contacts Simplify Recovering Account Data
It’s all too common that people forget their Apple ID passwords and can’t access their accounts. Apple hopes to make that a little less stressful with Account Recovery Contacts. Specify someone as your Account Recovery Contact, and they’ll be able to help you reset your password and regain access to your account, with no need to call us or Apple for assistance.
Also welcome will be the addition of Legacy Contacts. Once this feature is available, everyone should make sure they have appropriate family members or friends set as Legacy Contacts. Then, in the event of your untimely death, your Legacy Contacts can access your account and personal information. Using Legacy Contacts will be far easier than having to provide the legal paperwork to Apple to request access to a deceased family member’s accounts.
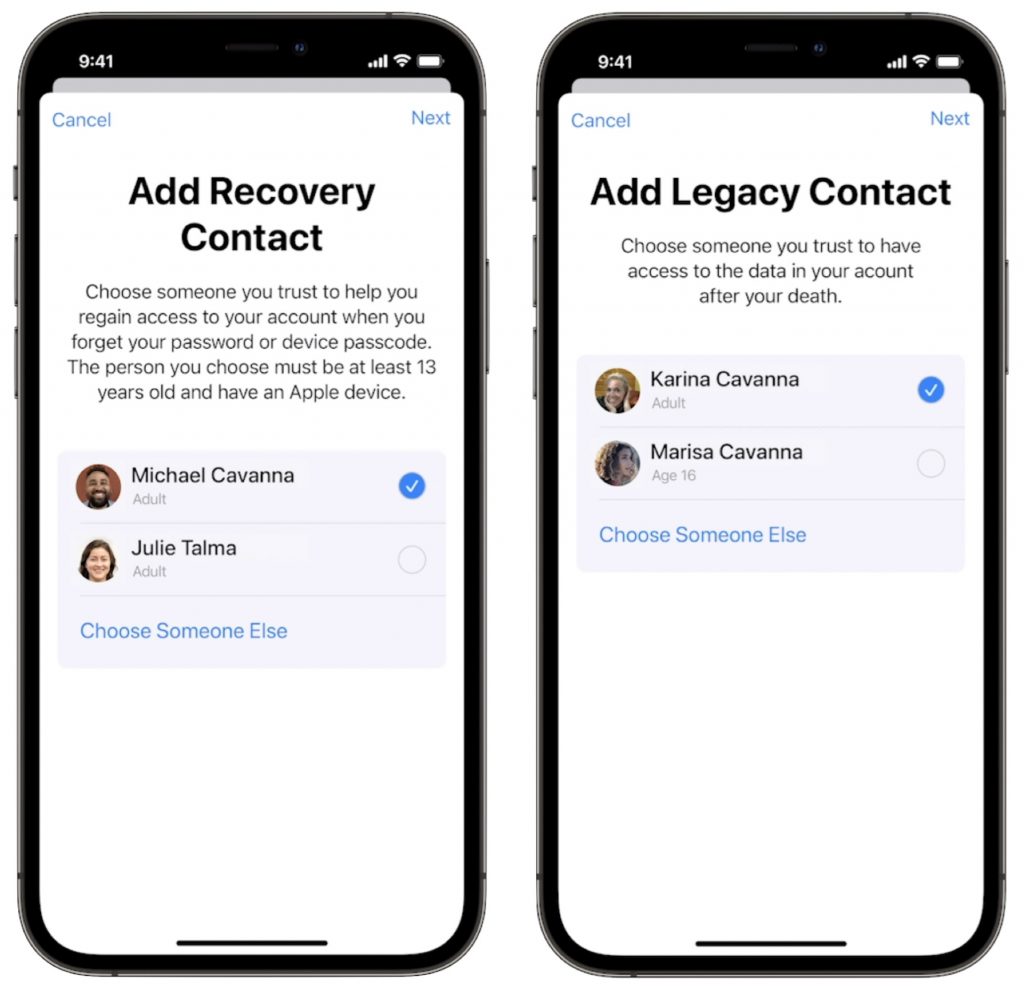
FaceTime Gains Features That Make It Competitive with Zoom
During the last year, we’ve all spent vastly more time in videoconferencing apps for work, school, and socializing. Alas, Apple’s FaceTime has been a weak entry in that market. With the features Apple is now promising, however, it should compete well with the likes of Zoom, Skype, and Google Meet. FaceTime will finally get a standard grid view, blur your backgrounds with Portrait mode, and offer two microphone modes: Voice Isolation to cut down on background noise (for standard meetings) and Wide Spectrum to leave ambient sound unfiltered (for performances, say). FaceTime will even be able to alert you when you’re talking but muted.
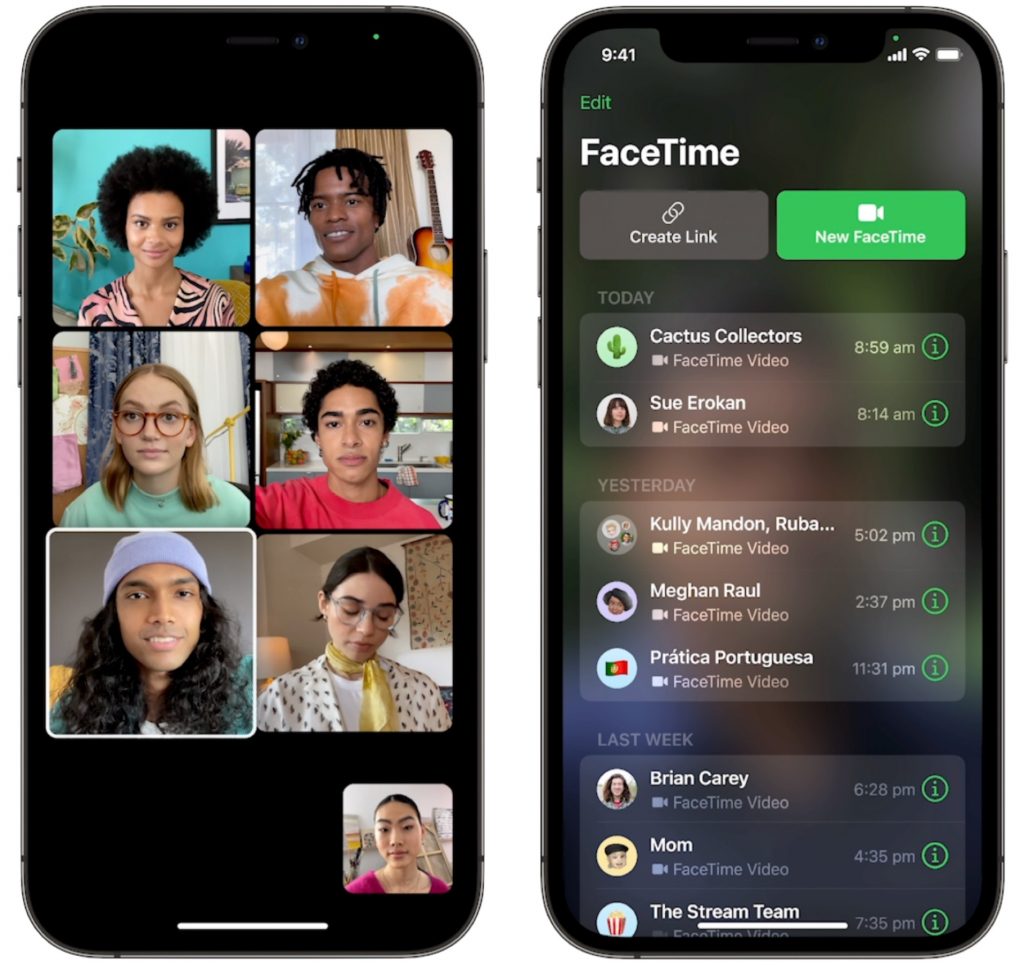
More important yet is the fact that you’ll finally be able to invite Windows and Android users to FaceTime calls using standard Web links. Non-Apple users will have to use a Chrome-based browser like Google Chrome, Microsoft Edge, or Brave. Plus, when you create an event in Calendar, you’ll be able to make a Web link for the call that you can share. And when it’s time for the call, a Join button makes it easy to get in.
Universal Control Lets Macs and iPads Share a Keyboard and Pointing Device
With Sidecar in macOS 10.15 Catalina and iOS 13, Apple made it so you could use an iPad as a secondary screen for a Mac. In macOS 12 Monterey and iPadOS 15, Apple is taking that concept further. With Universal Control, if you merely set a Mac and an iPad next to each other, you’ll be able to use the Mac’s keyboard and mouse or trackpad to work between the two devices (in fact, Universal Control supports up to three). No setup is required—just move your pointer to the edge of the Mac screen and push it “through” the edge to move it to the iPad screen. You can even drag and drop content between devices.

Live Text Lets You Work with Text in Images
Have you ever taken a photo of something just to capture a phone number or address? We have, for sure. Apple’s new Live Text feature treats text in images just like text you type, so you can use functions like copy and paste, lookup, and translate. Live Text will work in Photos, of course, but also in Quick Look, Safari, and Screenshot, and in live Camera previews on the iPhone. It’s an impressive use of image recognition technologies.
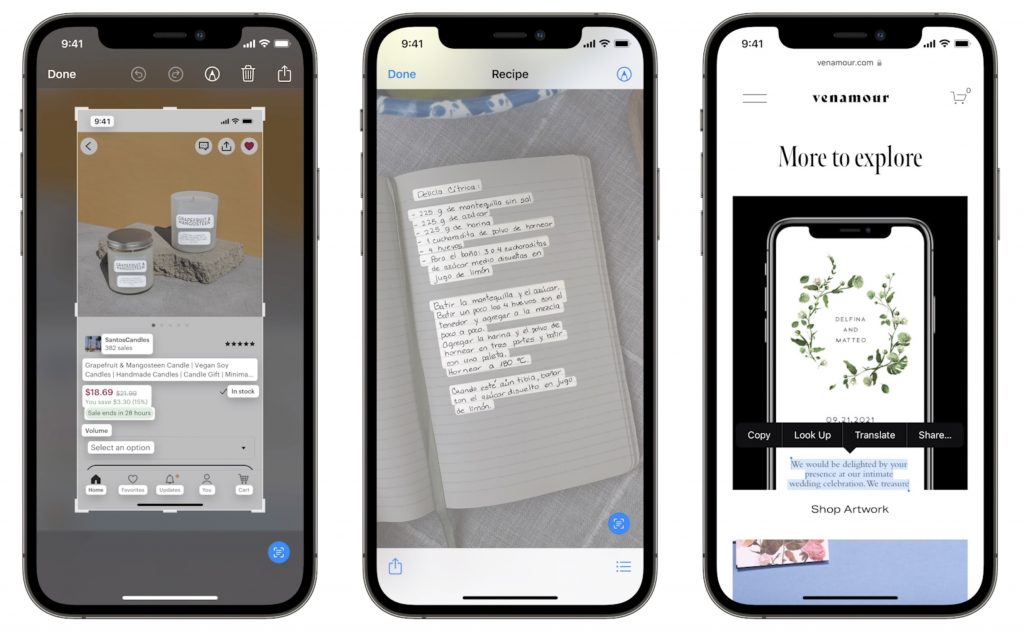
Along the same lines, in Photos, you’ll also be able to use the information button on any photo to highlight recognized objects and scenes and get additional information about them. Apple says you’ll be able to learn more about popular art and landmarks, plants and flowers, books, and pet breeds.
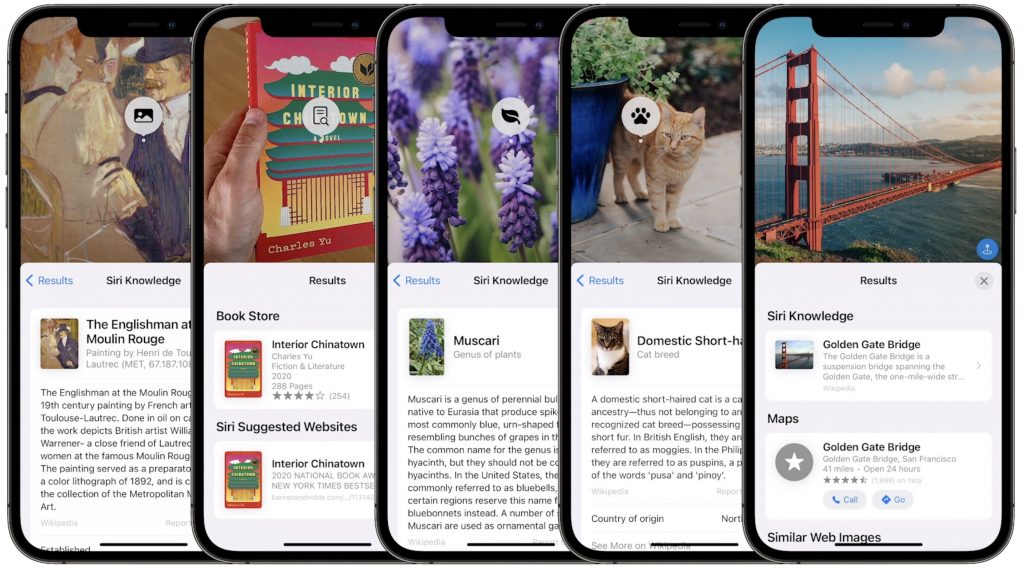
Siri Gets Faster, More Reliable, More Private, and More Useful
Thanks to the ever-increasing power of the Neural Engine in Apple devices, Apple says it will bring all processing of Siri requests onto your device. That may not sound like a big deal, but it means that Siri should work faster, more reliably, and more privately. It will be faster because there’s no need to send speech to and from Apple’s servers for processing. It will make Siri work more reliably when your iPhone doesn’t have strong cell service and enable offline support for many types of requests. And Apple won’t know what you’re saying at all.
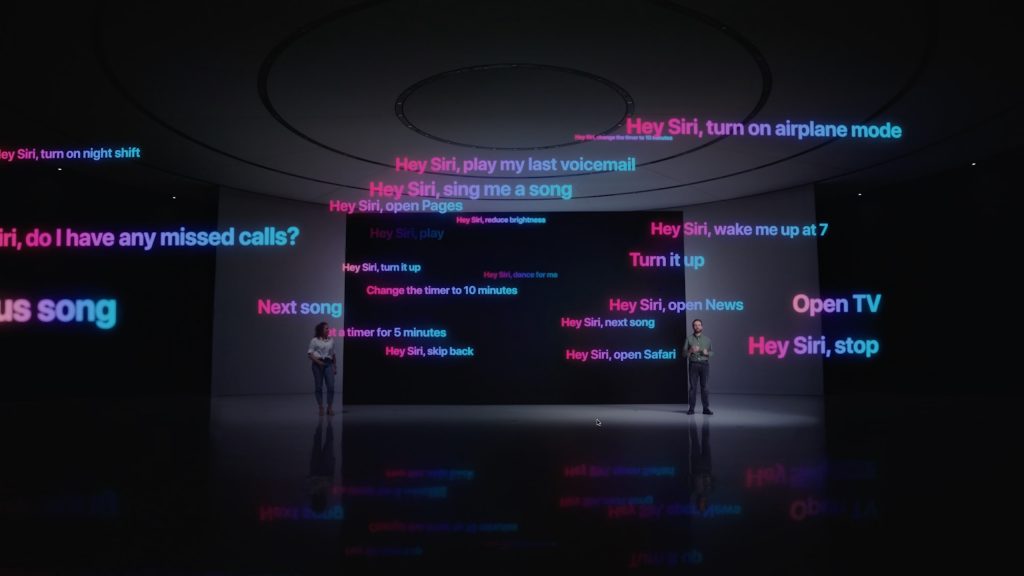
Other Siri improvements will include the capability to announce reminders when you’re wearing AirPods, improved conversation context so you can refer to what you just asked, and support for controlling HomeKit devices at specific times. HomeKit developers will even be able to add Siri support to their products through a HomePod.
Improved Multitasking Controls Come to the iPad
The big problem with Apple’s multitasking options on the iPad has been remembering how to use them. With iPadOS 15, Apple hopes to solve that with a new menu that will appear at the top of apps, with buttons for entering full screen, Split View, or Slide Over.
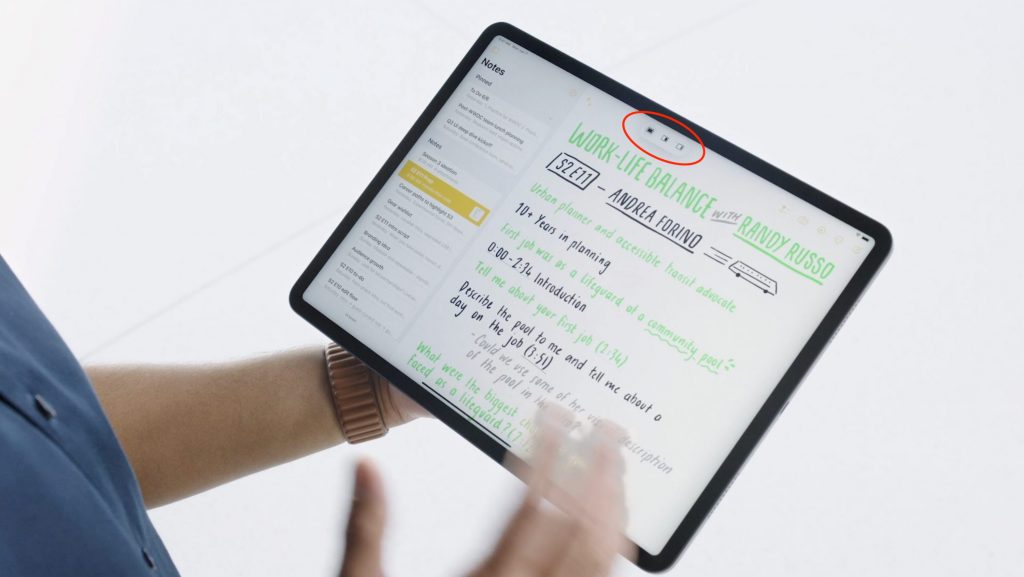
Apple also added a new multiwindow shelf that appears at the bottom of the screen at launch and provides a Dock-like view of all the open windows in that app. If you ignore it, it fades away quickly, but it should help you remember which windows you have open and access them quickly.
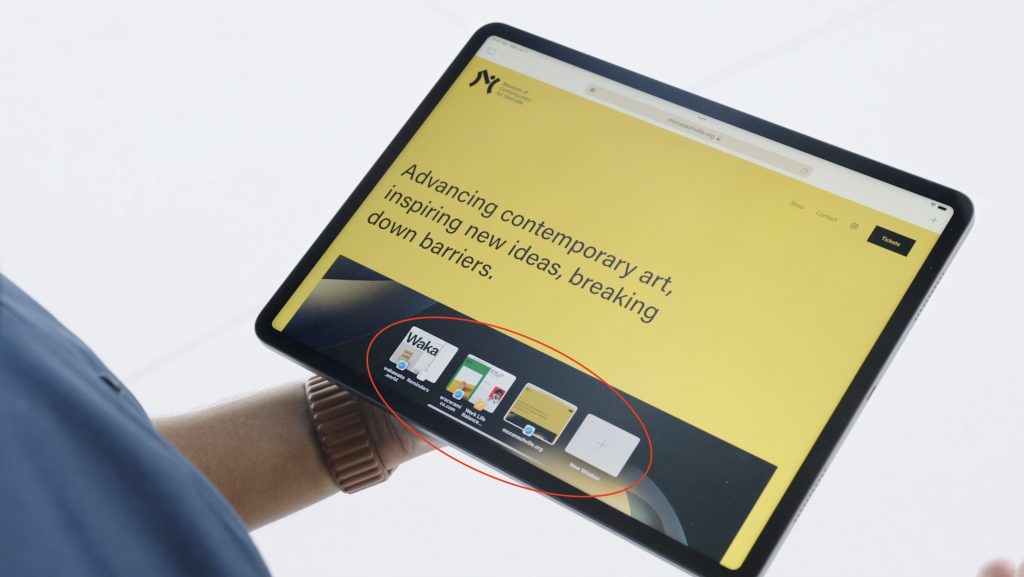
The iPad Finally Gets the App Library and Home Screen Widgets
Last year, in iOS 14, Apple introduced the App Library and Home Screen widgets. The App Library holds all your apps so you can declutter your life by removing them from the Home Screen. And Home Screen widgets let you add app-specific widgets that provide at-a-glance information. Sadly, iPadOS 14 didn’t include those features.
iPadOS 15 rectifies that oversight, adding both the App Library and Home Screen widgets, complete with some larger widget sizes for the larger iPad screen. They’ll work just like on the iPhone. It’s about time!

Locate Lost AirPods Pro and AirPods Max with Find My Network Support
As it stands now, you can theoretically find AirPods using the Find My app. However, it shows only the last position of the AirPods at a general level, and you have to get within range of them to play a sound. In the future, however, the AirPods Pro and AirPods Max will support the Find My network, so other people’s devices can report their location generally, and once you get within Bluetooth range, you can play a sound to locate them.
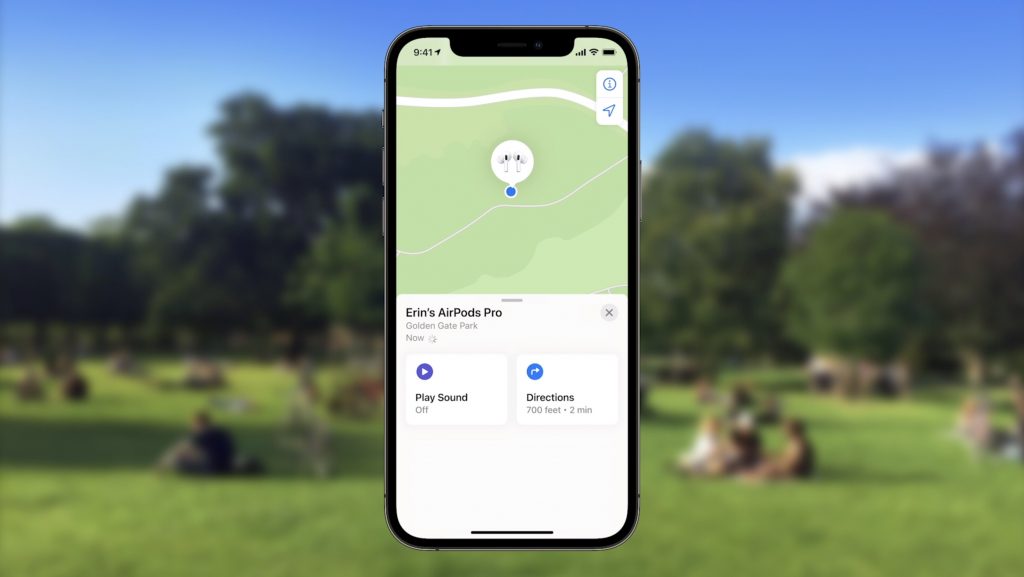
Hopefully, that will happen less often thanks to new separation alerts that, when enabled, will alert you when you leave an Apple device, AirTag, or Find My-compatible item behind.
Private Relay Protects Safari Traffic for iCloud+ Subscribers
Apple has been adding lots of privacy-protecting features over the past few years, but Private Relay goes even further to ensure that even your ISP can’t track where you go on the Web and sell that data to advertisers. Private Relay encrypts your Safari traffic and passes it through two Internet relays. No one—not even Apple—can then use your IP address, location, and browsing activity to create a detailed profile of you. Everyone who pays for extra iCloud storage will transition to the new iCloud+ for the same cost and will get Private Relay for no additional fee.
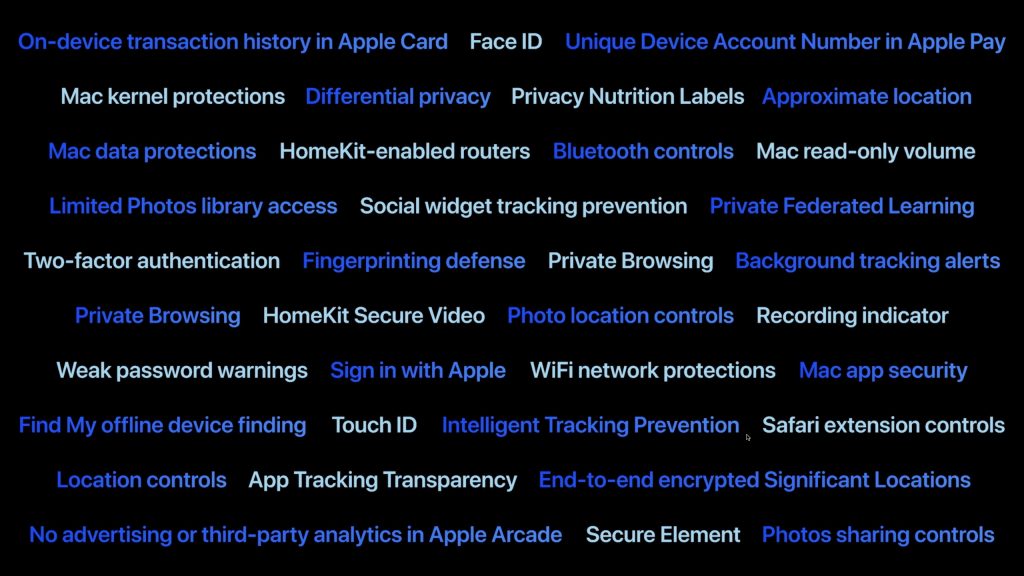
While we’re talking about iCloud, Apple also says that you’ll be able to get custom domain names for iCloud Mail addresses and invite family members to use the same domain with their iCloud Mail accounts.
Use AirPlay to Send Audio or Video to Your Mac
Many people have discovered how neat it is to use AirPlay to display photos or videos from an iPhone or iPad on a TV attached to an Apple TV. Macs could also broadcast their displays to an Apple TV. But what you couldn’t do is use AirPlay to send audio or video from another Apple device to a Mac. With macOS 12 Monterey, that will become possible, enabling you to use a Mac’s large screen to play a video, share a Keynote presentation, and more.
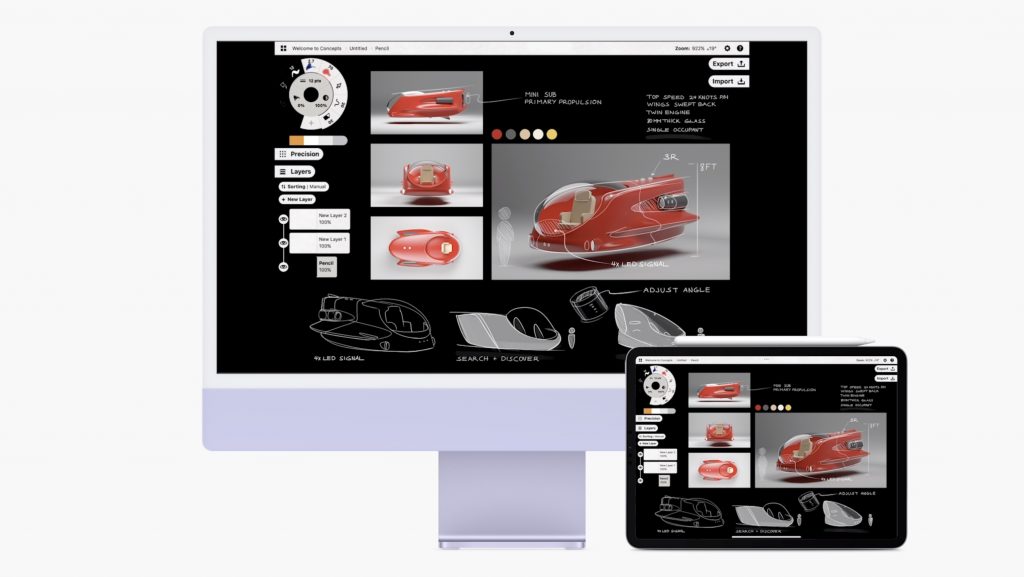
Apple’s upcoming operating system releases boast many other new features, and we plan to explore more of them once everything ships in a few months. We’ll let you know when it’s time to update!
(Featured image by Apple)
Social Media: At its Worldwide Developer Conference keynote, Apple announced a boatload of new features that we’ll see in macOS 12 Monterey, iOS 15, iPadOS 15, and watchOS 8 later this year. Here are the ten features we think you’ll most like:
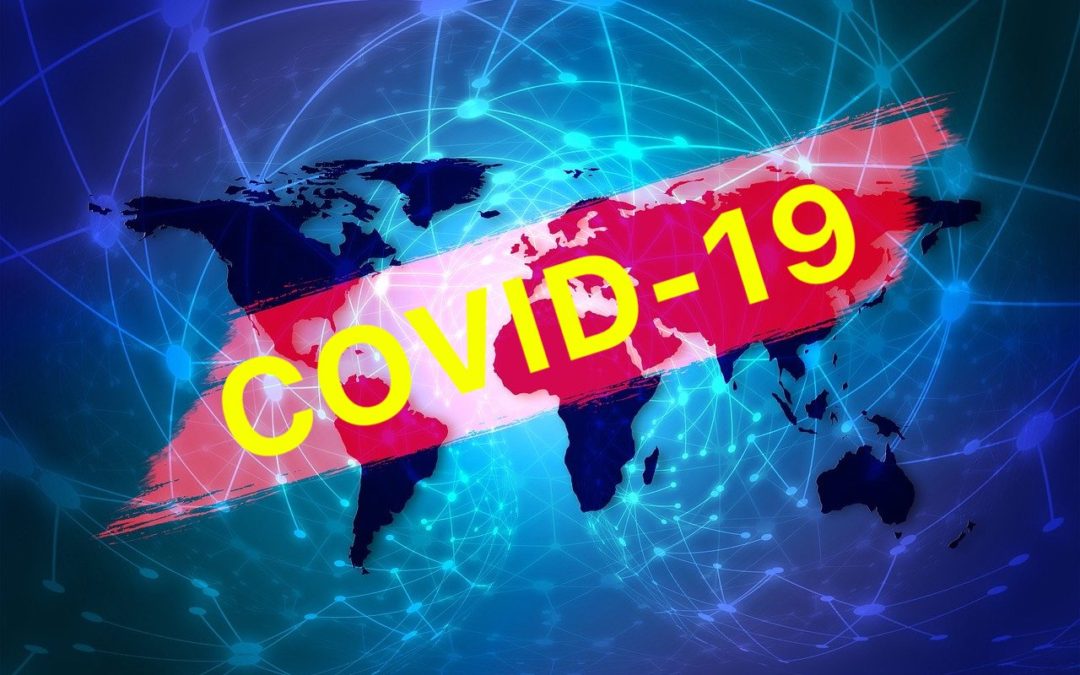
by Steve Sorbo | Mar 2, 2020 | Uncategorized
As of this writing, the respiratory disease COVID-19 has caused nearly 3000 deaths and infected over 80,000 people worldwide. There are relatively few cases in North America currently, but that could increase significantly. For high-quality information about COVID-19, turn to the World Health Organization and the US Centers for Disease Control and Prevention.
For now, the Centers for Disease Control are recommending sensible precautions. They include regular hand washing or using alcohol-based hand sanitizer, covering coughs and sneezes (with your elbow), and staying home and avoiding public spaces if you’re feeling unwell. (These are smart things to do during flu season anyway, given that 10,000 people in the US have died of influenza already this season.)
What if local health officials were to declare a quarantine? Without lapsing into doomsday scenarios, it is always reasonable to make sure that you are personally ready for a natural disaster or other emergency. The Prepared has a detailed guide to help you prepare for a COVID-19 scare or quarantine.
We want to focus on how organizations—either those you run or work for—might prepare for a public health scare or possible quarantine, particularly in the context of your technology use. Here are our thoughts, and contact us if you want help with your preparedness plans.
Infection Prevention
If your organization has numerous employees or serves the public, put some thought into how you can reduce the chance of infection. That might include providing hand sanitizer dispensers, wiping down frequently touched surfaces with household cleaners, and a more frequent cleaning schedule for restrooms.
For an Apple-specific tip, try using or encouraging the use of Apple Pay to reduce the need to touch credit card terminals!
Also, it’s best to avoid shaking hands with customers and colleagues. Perhaps the Japanese custom of bowing will gain traction elsewhere in the world.
Internal Communications
In the event that public health officials discourage people from gathering, think about how your company will communicate internally with people working from home. Many organizations allow such flexibility now anyway, so it’s likely that yours has at least informal communication channels via phone and email, and chat systems like Slack.
Consider formalizing those channels if need be, and if your directory service doesn’t already contain this information, publish a list of phone numbers and email addresses so everyone can contact co-workers easily. If your organization relies on IP telephony, make sure everyone understands how to use softphones or can configure an office phone at home. If you have a switchboard, investigate how it can be operated remotely.
If your organization’s email system is usually available only from computers owned by the organization, make sure webmail access is enabled and that everyone understands how to access it. Similarly, it’s worth making sure everyone has email access from their phones.
Chat systems like Slack or Microsoft Teams can be effective ways for far-flung groups to communicate because they provide real-time communication segregated into topic- or group-specific channels. If you’re not already using such a system and would like to investigate adding it to your communications strategy, contact us for advice.
Remote Access to Organizational Services
For connectivity to office-based file servers and other systems, make sure everyone has access to your VPN and knows how to use it. (Don’t have a VPN, or virtual private network? Again, call us—a VPN is an essential way to provide remote access while ensuring security.)
Are there any specialized servers or services, such as an accounting system, that have security safeguards related to specific access points? Think about what additional access may need to be provided for an employee working from home.
Physical Environment
If most or all employees are working from home, what does that mean for your office? Do physical security systems or climate settings need to be adjusted? Do you want to set up video cameras or other remote monitoring hardware? Who’s going to water the plants? On a more serious note, if you have on-premises servers, make sure they can be administered entirely remotely, including power cycling.
It’s also worth determining who will have responsibility for the office in the event of problems, which could still occur even if no one is there. What if a water pipe in the building breaks, or there’s a burglary? Make sure it’s clear who will respond.
Business Functions
Think about the regularly scheduled aspects of running the business, with an eye toward those that might assume the presence of certain people. Can they run payroll, accounts receivable, and accounts payable remotely? Make sure that every key position has at least one backup, so if one person falls ill, the organization’s ability to function won’t be compromised.
If international travel is a significant part of your organization’s mission, you’re already figuring out how to compensate through videoconferencing and similar technologies. But if you regularly travel only within the country or your area, think about which trips are essential and which can be replaced using online conferencing tools.
Finally, consider how your clients and customers will react to the situation. It’s unfortunately likely that there will be less work taking place, so you may see decreased revenues, but certain organizations may see an increased workload. For instance, if the number of patients in hospitals skyrockets, those who support healthcare systems may struggle under the load alongside the doctors and nurses.
We certainly hope that all these preparations prove unnecessary, but they’re worthwhile regardless. Too many businesses have failed after a fire, hurricane, or earthquake renders an office uninhabitable, and such natural disasters are all too common. As the Boy Scout motto says, “Be prepared.”
(Featured image based on an original by Gerd Altmann from Pixabay)
Social Media: How would your organization react to a COVID-19 scare or quarantine? Here’s how you can use technology to respond to such an event.
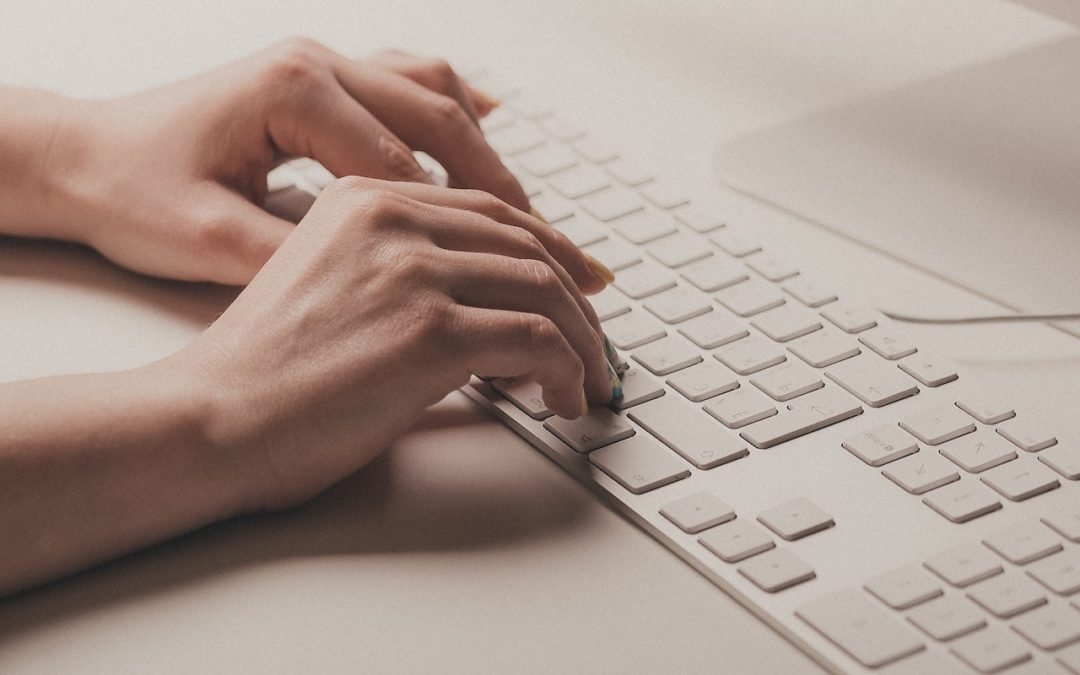
by Steve Sorbo | Feb 3, 2020 | Uncategorized
Power users like keyboard shortcuts because it’s faster to press a couple of keys than to navigate lengthy menus. If you have trouble remembering shortcuts, check out KeyCue, which displays a concise table of all currently available shortcuts. But what about menu items that lack shortcuts? Make your own in System Preferences > Keyboard > Shortcuts > App Shortcuts. Click the + button, choose an app from the Application menu, fill in the Menu Title field, click the Keyboard Shortcut field, press your desired key combination, and click Add. You can even make shortcuts for Safari bookmarks, since they appear in the Bookmarks menu. If a shortcut doesn’t work, make sure you typed its menu title exactly right, including any punctuation like three periods for an ellipsis. To edit an item, double-click its title or shortcut in the list. If you no longer want an item, select it and click the – button.
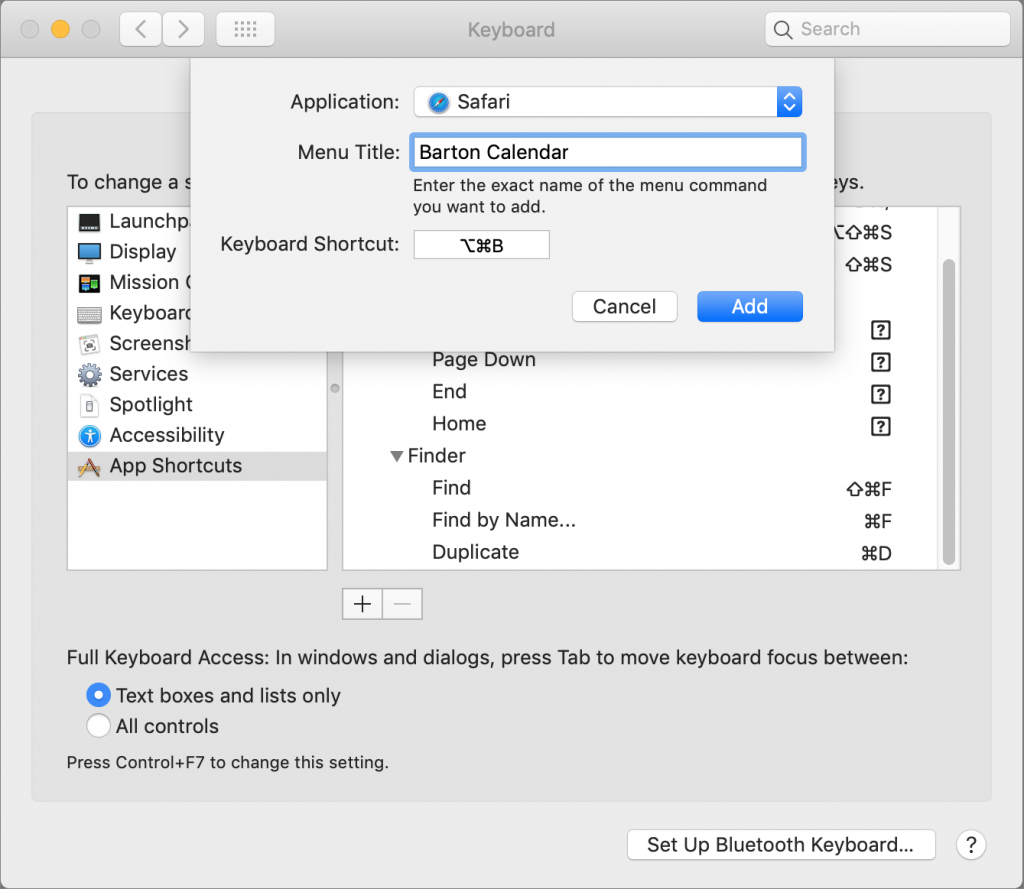
(Featured image by Ilya Pavlov on Unsplash)






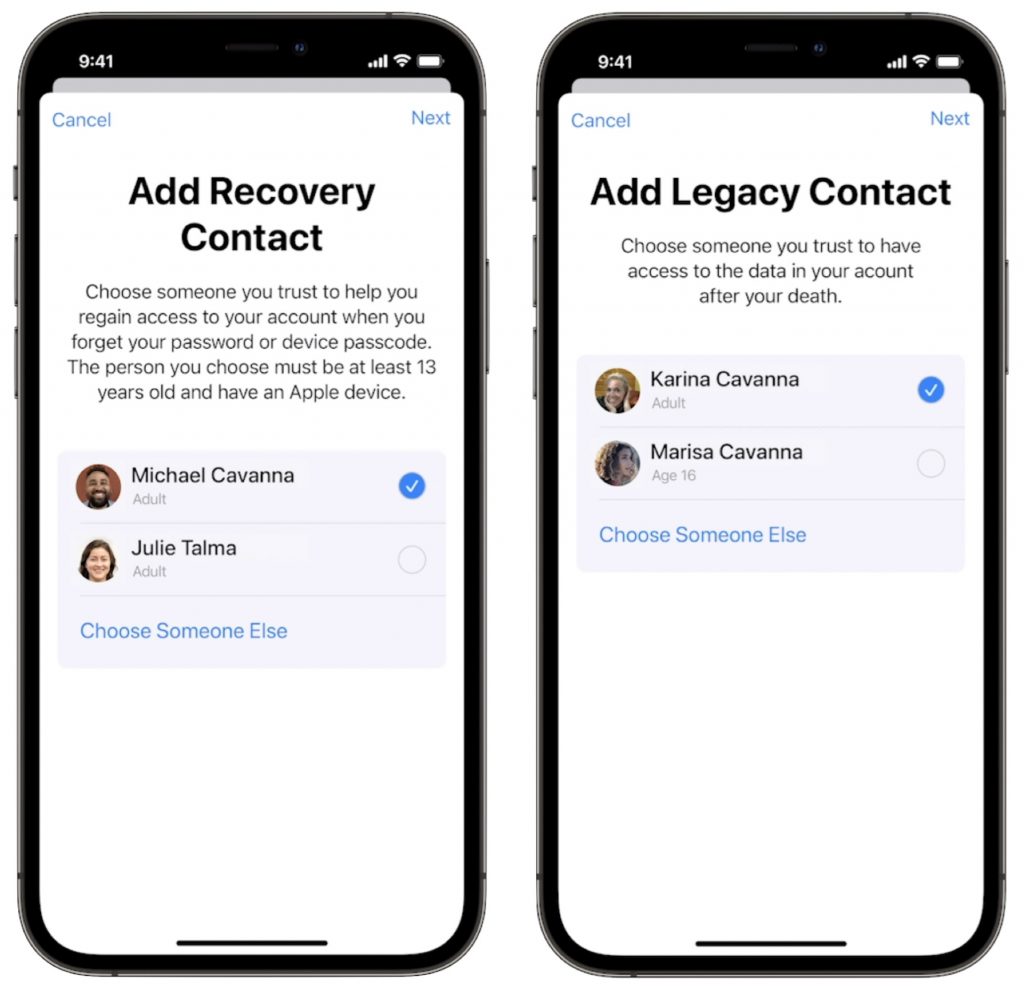
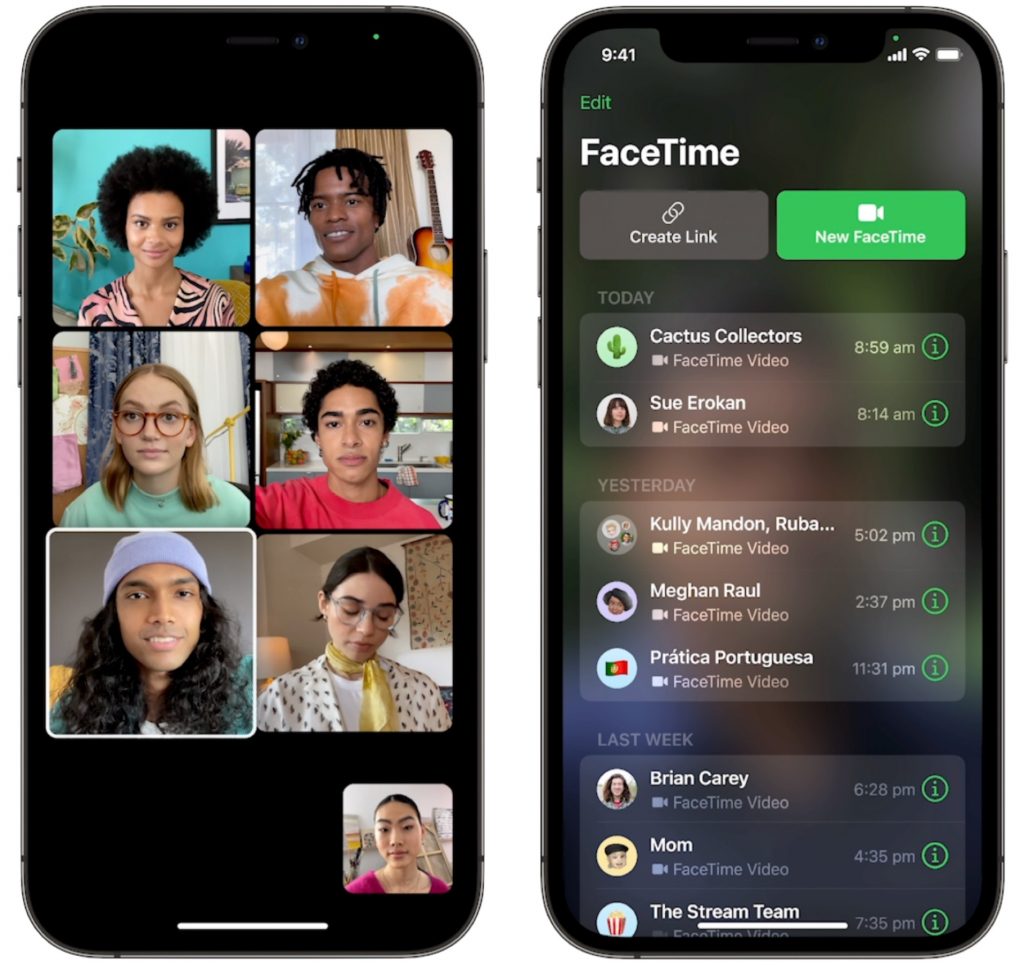

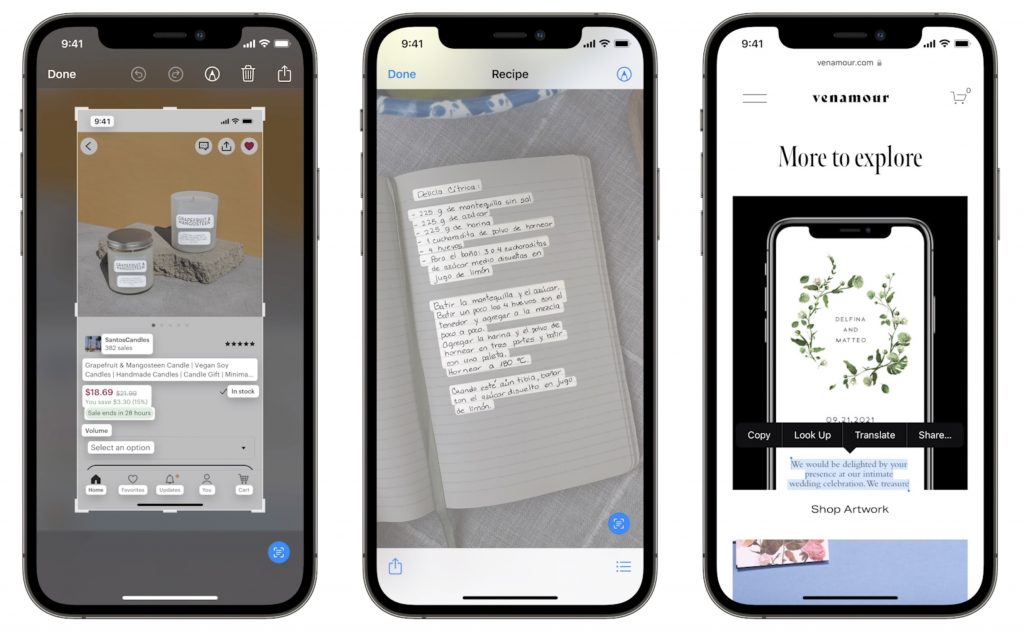
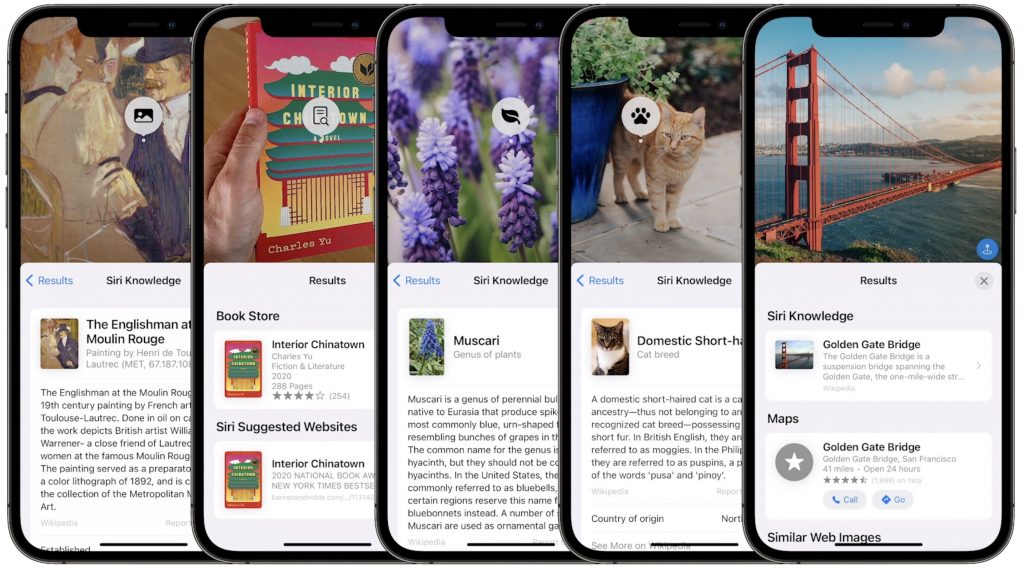
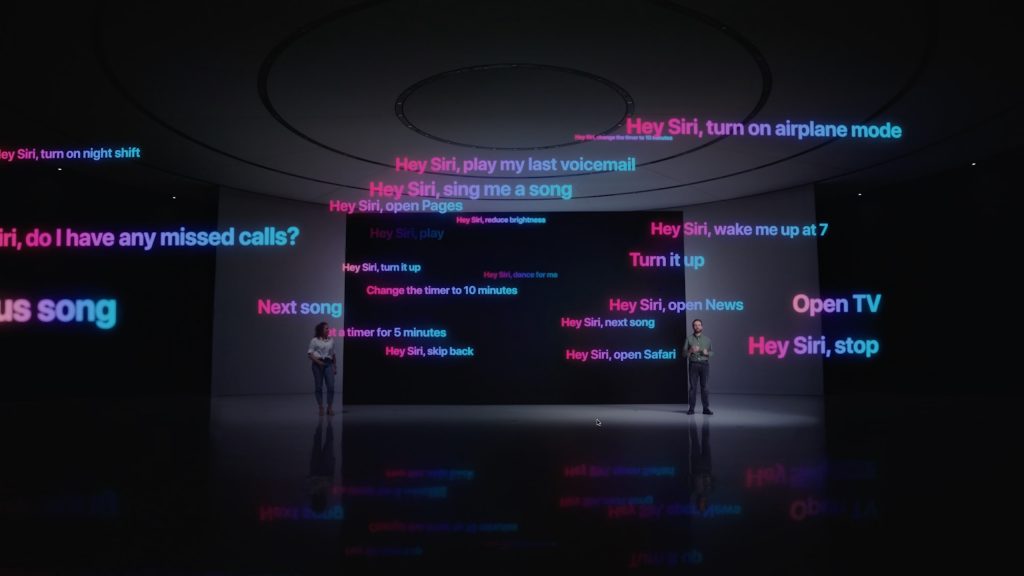
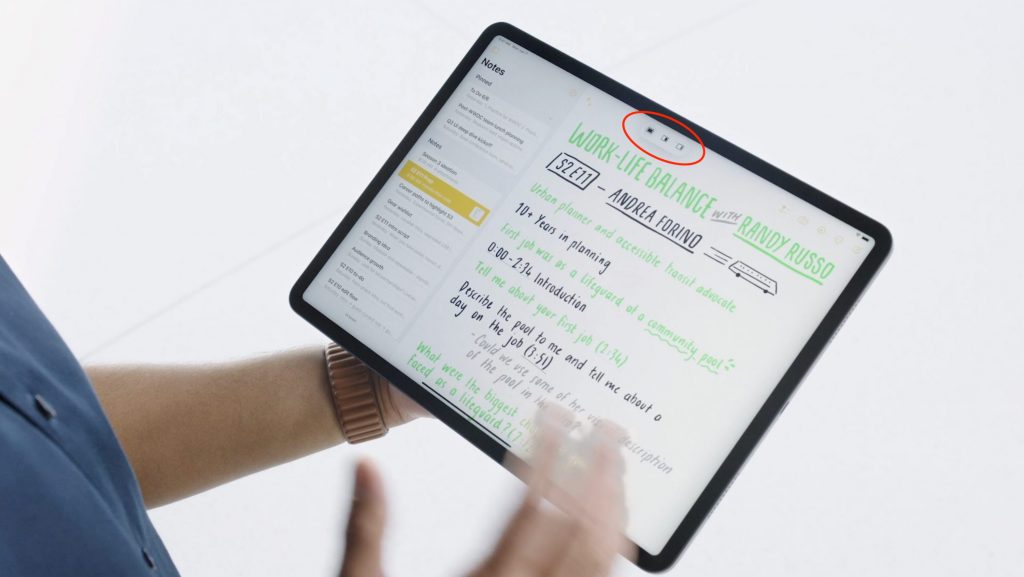
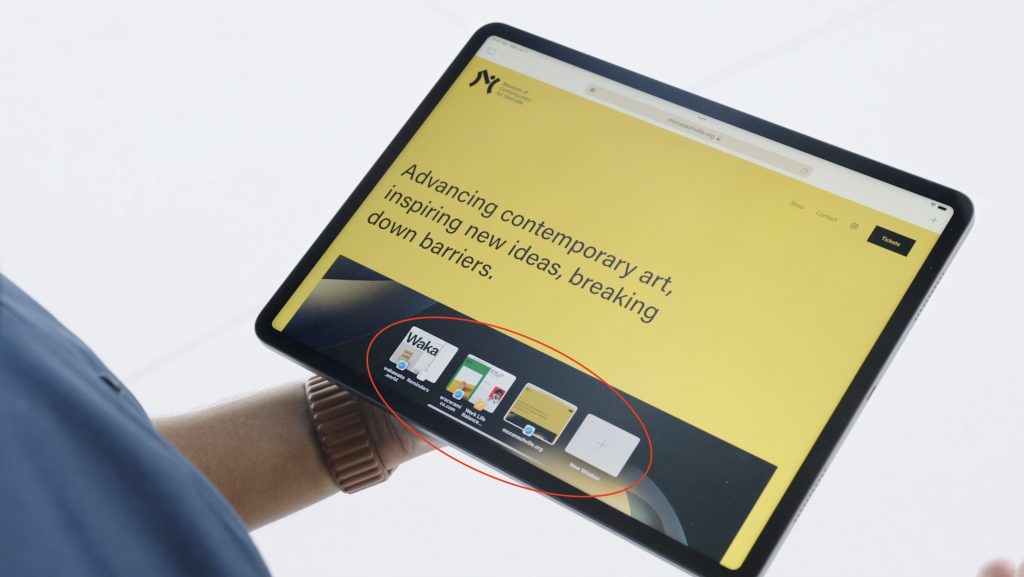

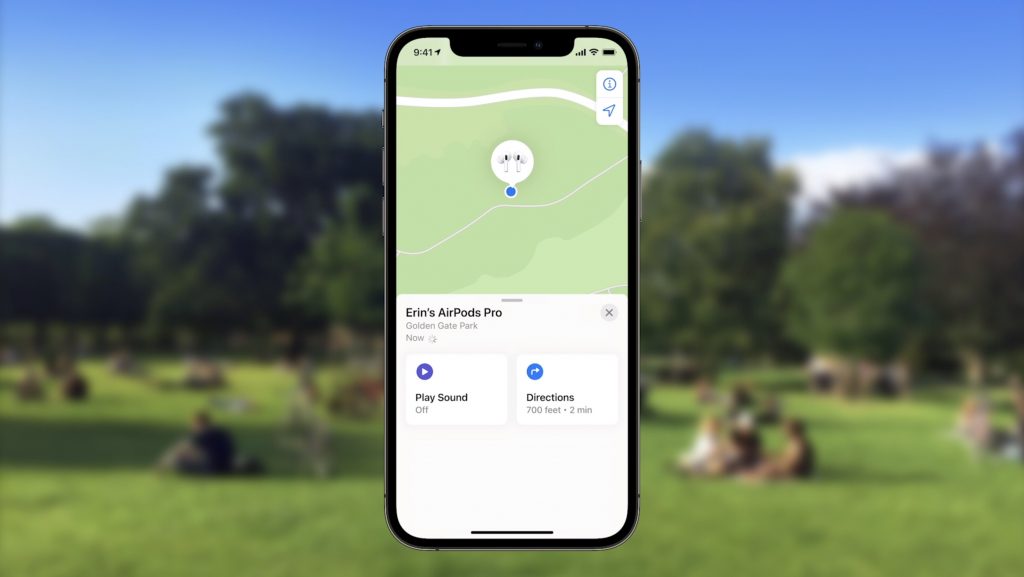
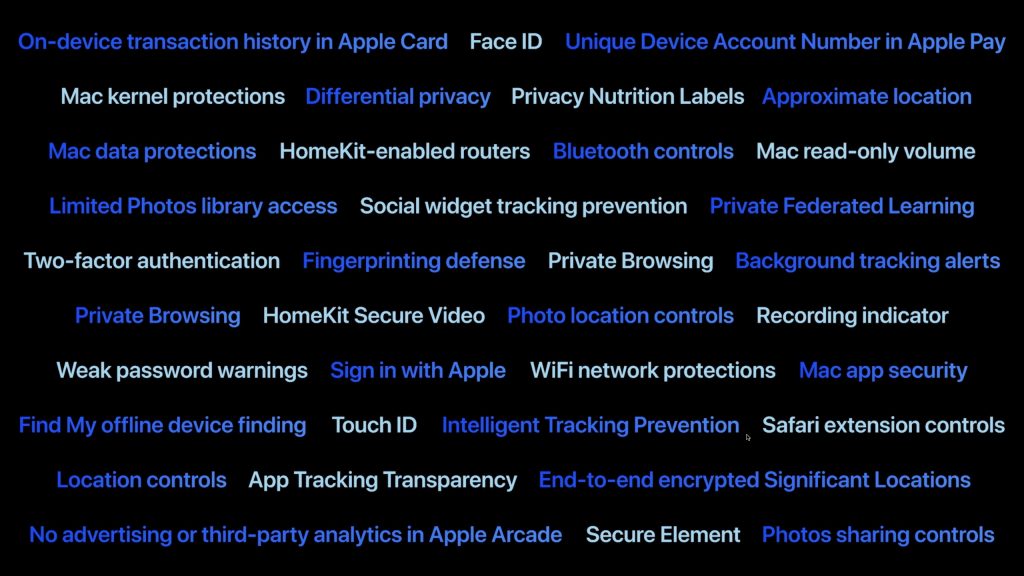
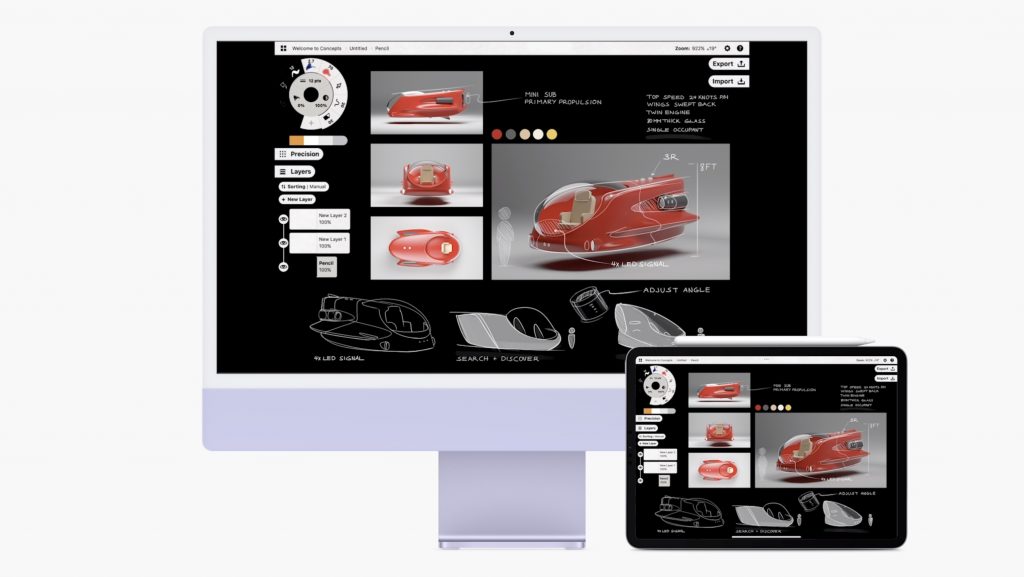
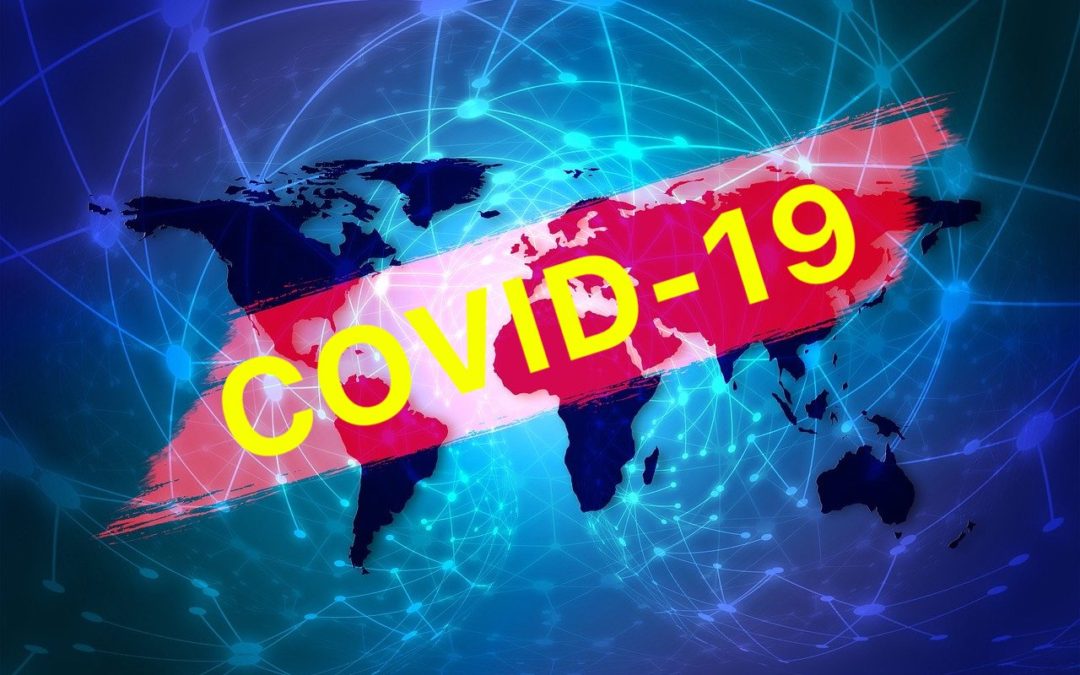
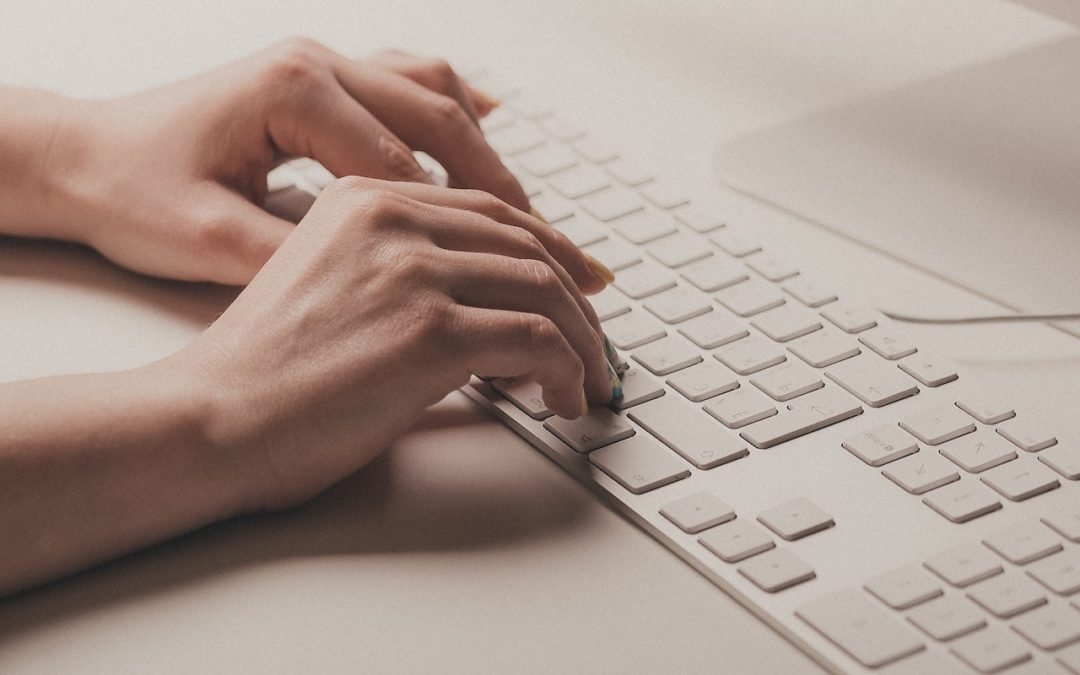
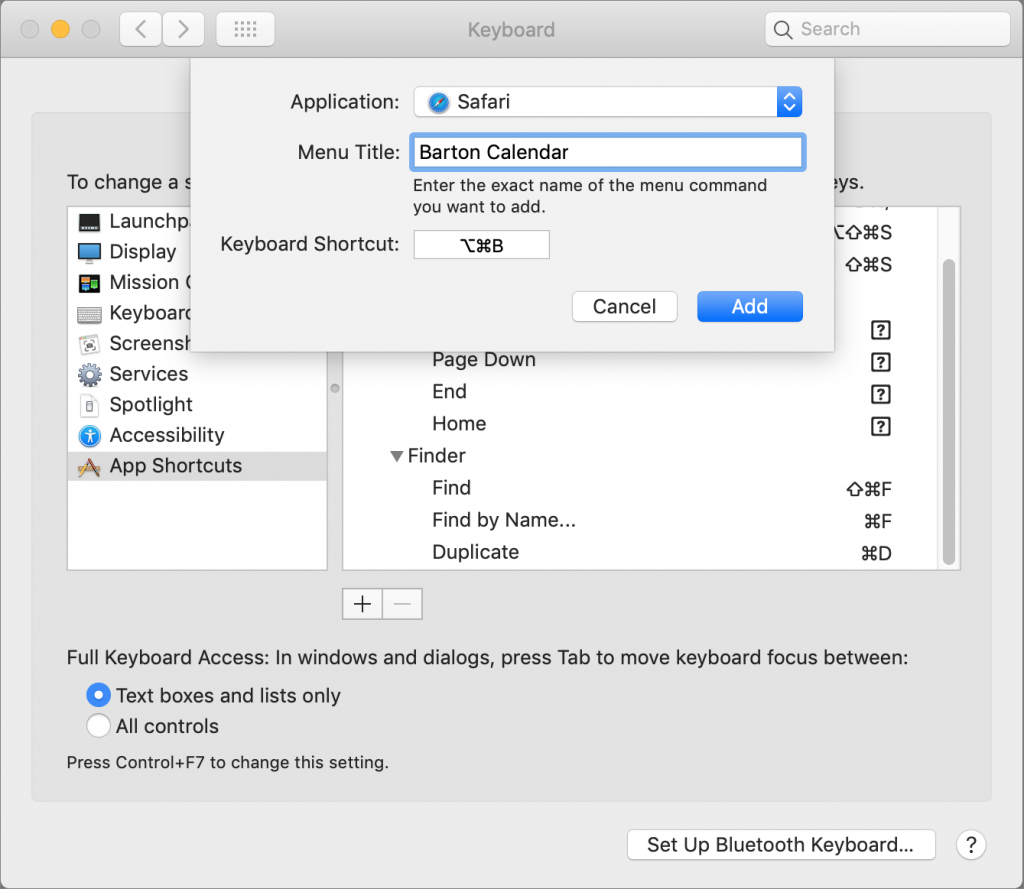
Recent Comments